Comment suivre le statut de l'abonnement Stripe dans WordPress
Publié: 2024-02-12Recherchez-vous un moyen simple et direct d’afficher l’état de l’abonnement Stripe dans WordPress ?
Vous serez heureux d'apprendre que WPForms prend en charge les webhooks Stripe, qui vous permettent de suivre toutes vos activités financières directement depuis le tableau de bord WordPress.
Afficher le statut des abonnements Stripe
Dans cet article, nous fournirons des instructions étape par étape sur l'intégration des webhooks Stripe avec WPForms pour surveiller les statuts de vos abonnements.
Comment suivre le statut de l'abonnement Stripe dans WordPress
Grâce à l'intégration native de Stripe et du webhook de WPForms, il est facile de voir l'état des abonnements Stripe. Pour commencer, suivez les étapes ci-dessous :
Dans cet article
- Étape 1 : Installez le plugin WPForms
- Étape 2 : Connectez Stripe à votre site Web WordPress
- Étape 3 : Activer les webhooks Stripe dans les paiements
- Étape 4 : Afficher les informations détaillées sur le paiement Stripe
- Étape 5 : Accéder aux rapports sur l'état de l'abonnement Stripe
Étape 1 : Installez le plugin WPForms
En tant que meilleur générateur de formulaires, WPForms facilite la création de divers formulaires sur votre site WordPress, tels que des formulaires de contact, des formulaires de commande, etc. Il s'intègre également parfaitement à Stripe pour gérer tous vos besoins de paiement.
Même si vous optez pour WPForms Lite, qui est la version gratuite du plugin, vous pouvez facilement connecter vos formulaires de commande à Stripe tout en payant des frais nominaux de 3 % par transaction, en plus des frais Stripe standard.
Bien sûr, si vous souhaitez éviter l'un de ces frais, vous pouvez envisager de passer à WPForms Pro, qui vous permet d'économiser de l'argent à long terme, tout en vous donnant accès à d'autres fonctionnalités comme le module complémentaire Stripe Pro qui prend même en charge les paiements récurrents.
Quelle que soit la licence, vous pouvez toujours utiliser des webhooks pour établir une connexion bidirectionnelle avec Stripe, ce qui vous donne un aperçu complet de toutes vos activités financières, y compris les détails des paiements uniques, les statuts d'abonnement et les données de remboursement.
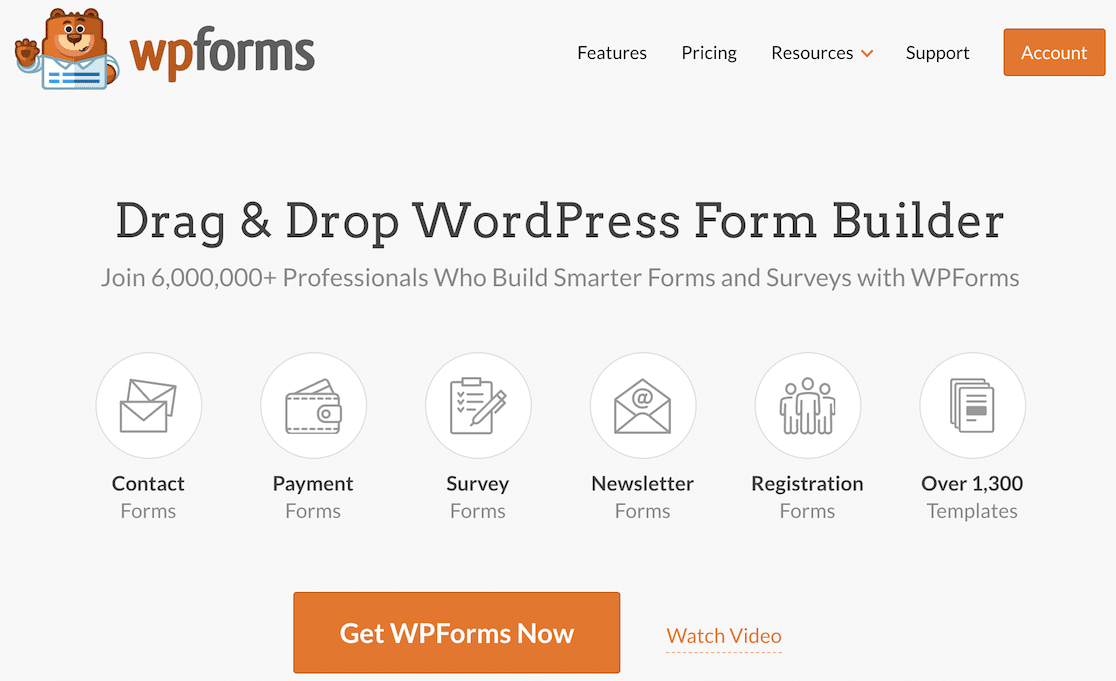
Une fois que vous avez décidé quels abonnements correspondent à vos besoins actuels et à vos exigences budgétaires, consultez ce guide pour savoir comment installer un plugin dans WordPress pour que WPForms soit opérationnel.
Étape 2 : Connectez Stripe à votre site Web WordPress
Il est maintenant temps de connecter Stripe à WPForms. Pour ce faire, allez dans WPForms » Paramètres » Paiements .
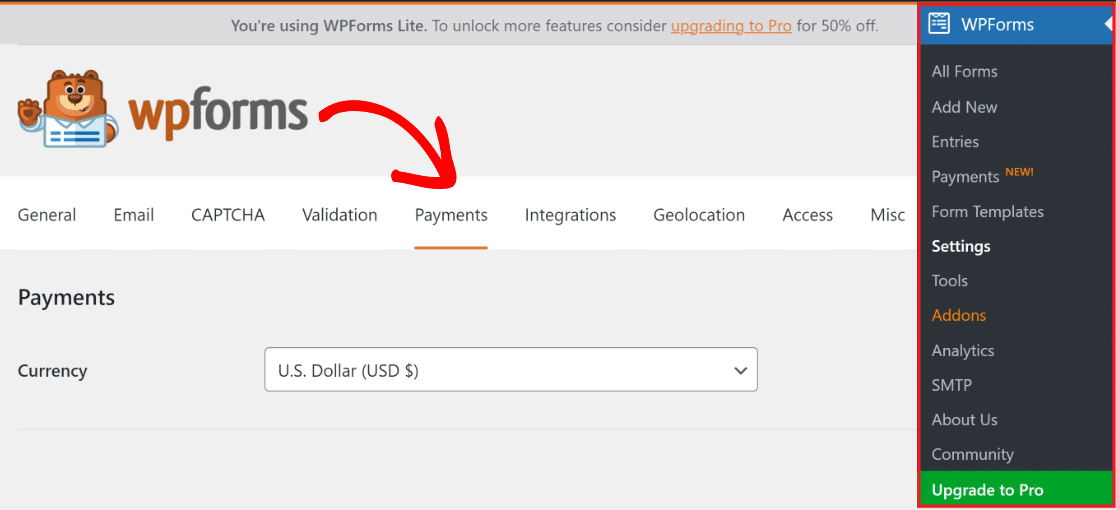
Dans ce menu, vous pouvez modifier la devise utilisée sur votre site si nécessaire en sélectionnant l'option préférée dans le menu déroulant.
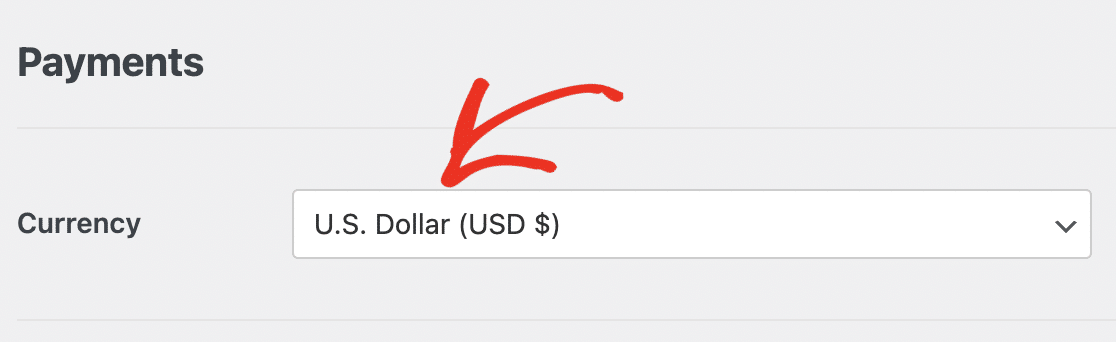
Une fois cela fait, faites défiler un peu vers le bas et cliquez sur le bouton bleu Se connecter avec Stripe pour intégrer les paiements Stripe dans votre site WordPress.
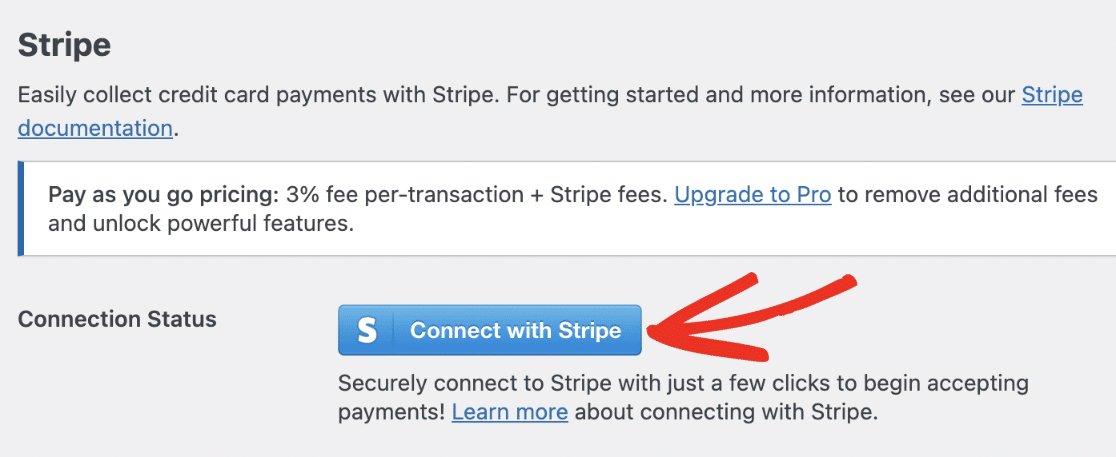
Vous devrez maintenant saisir vos informations d'identification Stripe. Si vous n'avez pas encore de compte, envisagez d'en créer un maintenant et suivez les étapes de l'assistant Stripe Connect.
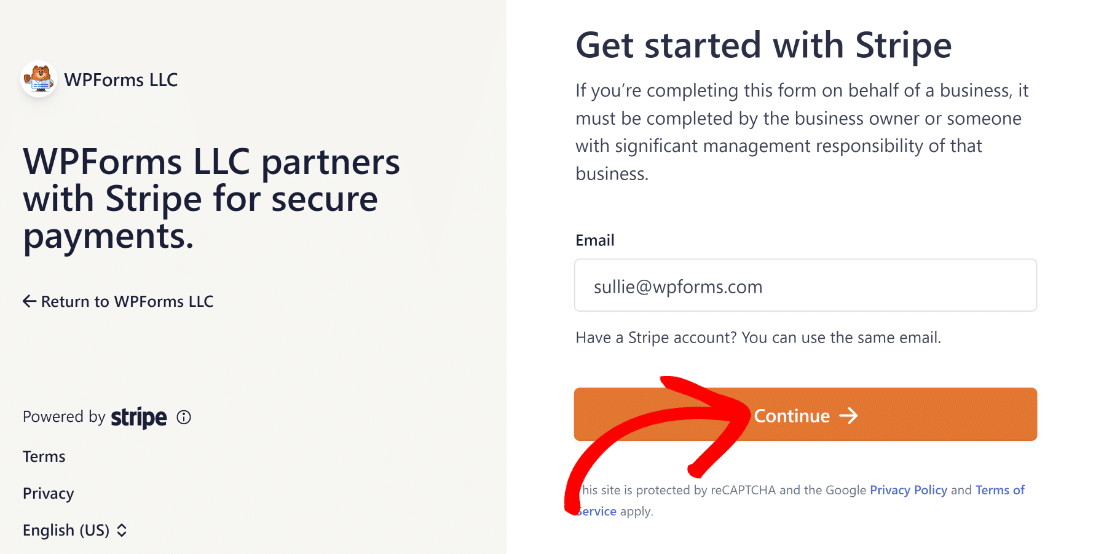
Une fois terminé, revenez à WPForms » Paramètres » Paiements, et vous devriez voir une coche verte à côté de Connection Status .

Les événements webhook doivent être configurés automatiquement lors de la connexion de votre site pour utiliser Stripe. Il tentera la configuration automatique plusieurs fois en arrière-plan.
Cependant, dans de rares cas, la configuration automatique peut ne pas fonctionner pour votre compte. Ainsi, WPForms affichera alors des champs pour le configurer manuellement.
Nous allons maintenant vous guider à travers les étapes de configuration manuelle du webhook Stripe pour commencer à afficher toutes les activités de paiement Stripe directement dans WordPress.
Étape 3 : Activer les webhooks Stripe dans les paiements
Vous devrez créer un point de terminaison dans le tableau de bord Stripe et copier les clés de configuration dans WPForms pour configurer manuellement le webhook Stripe.
Commencez par accéder à WPForms »Paramètres»Paiements et déplacez le bouton sur la position ON pour Activer les Webhooks sous l'étiquette Stripe .
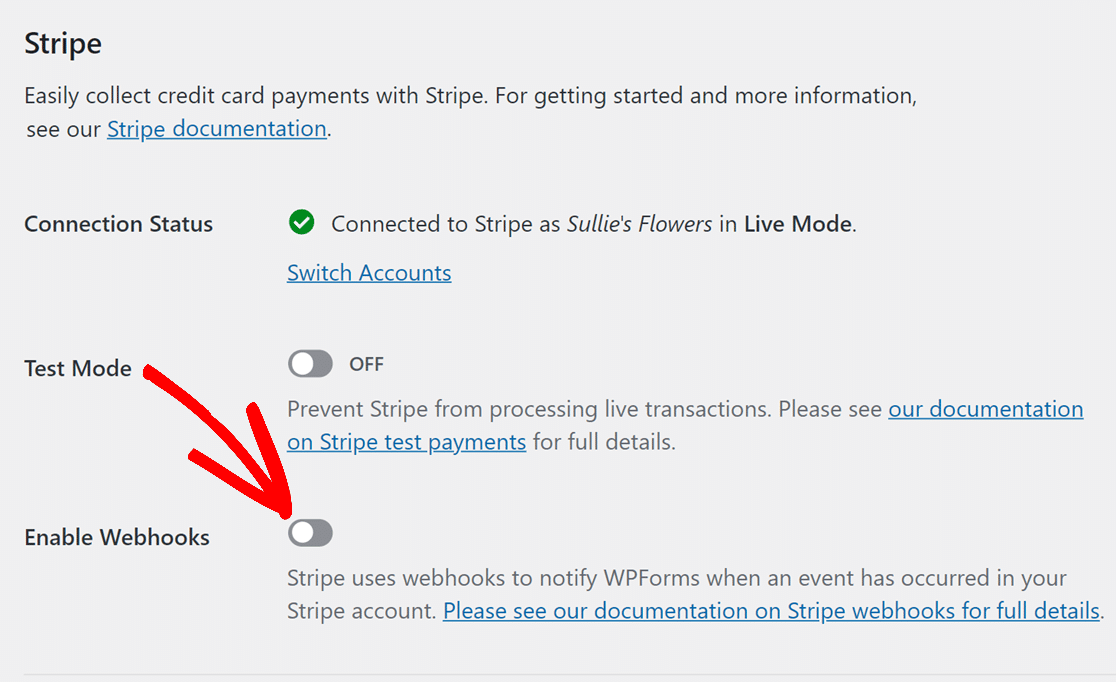
Ensuite, cliquez sur Enregistrer les paramètres en bas de la page. Une fois l'écran Paiements rechargé, vous verrez des champs supplémentaires pour la configuration du webhook Stripe.
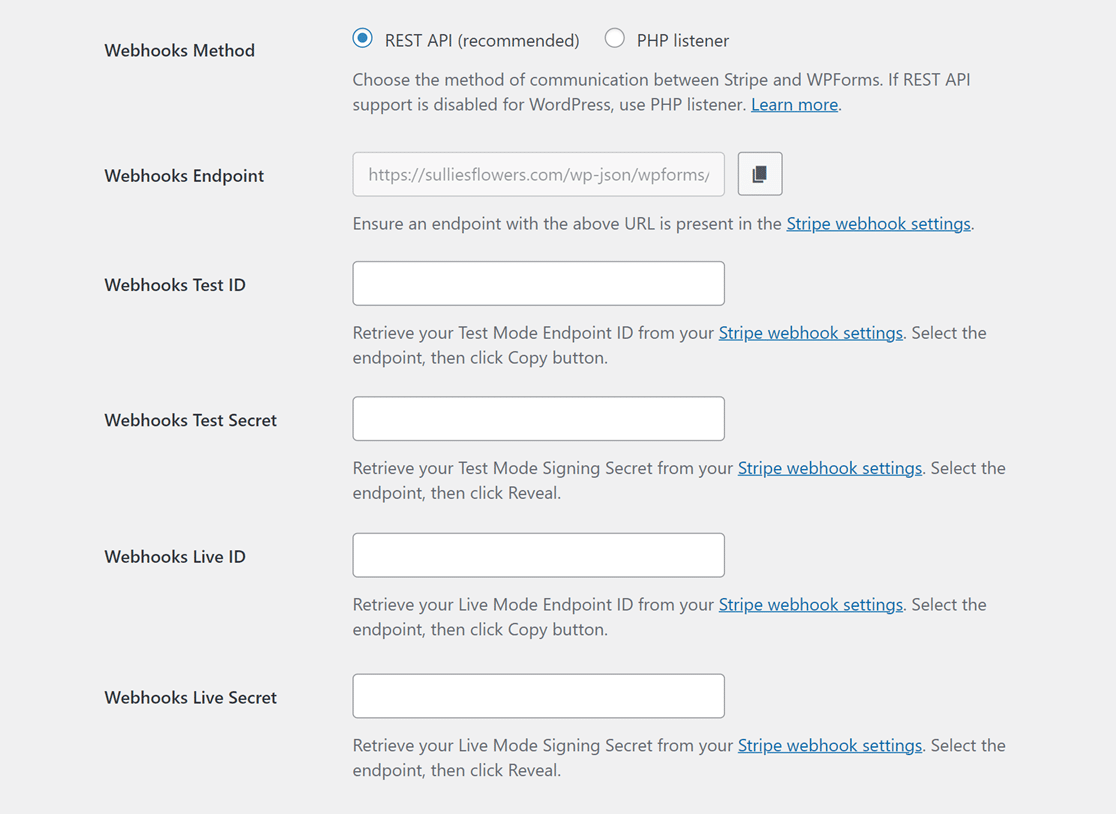
Pour configurer manuellement le webhook Stripe, créez un paramètre de point de terminaison dans le compte Stripe et transférez les clés de configuration dans WPForms.
La configuration des modes Live et Test nécessite des configurations différentes. Pour le mode test, utilisez les champs ID de test Webhooks et Secret de test Webhooks.
Les champs Webhooks Live ID et Webhooks Live Secret, en revanche, sont destinés au mode Live. Assurez-vous que le mode de votre site correspond à la configuration de Stripe.
Vous pouvez ensuite réessayer et basculer entre les modes de synchronisation Live et Test en visitant *domain*/wp-admin/admin.php?page=wpforms-settings&view=payments&webhooks_settings .
Étape 4 : Afficher les informations détaillées sur le paiement Stripe
Une fois le webhook Stripe configuré et intégré à WPForms, vous pouvez visualiser tous vos paiements Stripe directement dans le tableau de bord WordPress.
Pour ce faire, accédez simplement à WPForms »Paiements et cliquez sur l'onglet Présentation . Vous pourrez désormais voir les données qui vous intéressent le plus, telles que :
- Paiements totaux
- Ventes totales
- Total remboursé
- Nouveaux abonnements
- Renouvellements d'abonnement
- Coupons échangés

Comme indiqué ci-dessus, si vous souhaitez afficher des données spécifiques liées à vos paiements, cliquez simplement sur les options disponibles sous le graphique.
Vous pouvez également utiliser les listes déroulantes en haut du tableau des paiements pour trier les paiements selon différents critères. Ces filtres incluent :
- Tous types : cela couvre à la fois les paiements uniques et récurrents (qui sont pris en charge dans WPForms Pro)
- Toutes les passerelles : cela fait référence à la manière dont la transaction a été effectuée, avec les options étant PayPal Standard, PayPal Commerce, Stripe, Square ou Authorize.net.
- Tous les abonnements : l'état actuel du paiement, qui peut être l'un des éléments suivants : Actif, Annulé ou Non synchronisé.
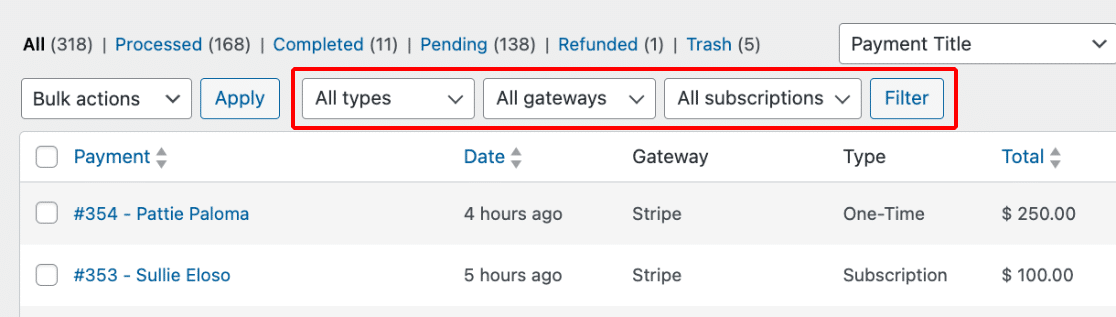
Dans WPForms, vous ne pouvez utiliser le choix de filtre Toutes les passerelles que si vous avez configuré plusieurs modes de paiement.

Étape 5 : Accéder aux rapports sur l'état de l'abonnement Stripe
Pour afficher plus en détail le paiement d'un abonnement, sélectionnez le nom ou l'adresse e-mail du payeur. Cela vous amène à une page détaillée de cet abonnement spécifique.
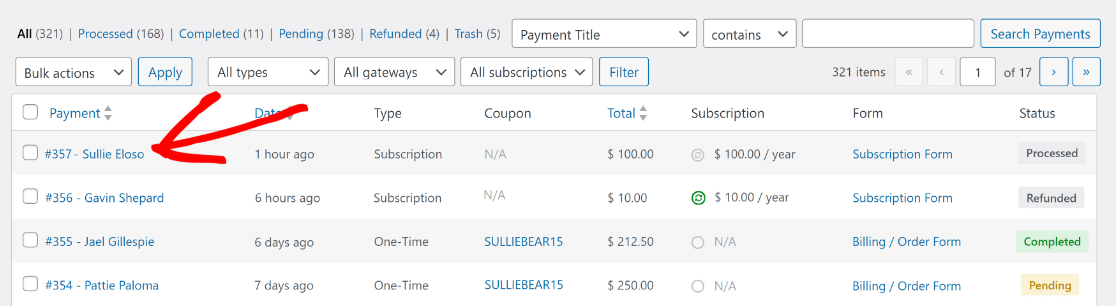
Désormais, il sera facile de prendre des mesures spécifiques liées au paiement de cet abonnement sur sa propre page et d'accéder à des informations importantes, notamment :
- Total à vie
- Cycle de facturation
- Temps facturés
- Date de renouvellement
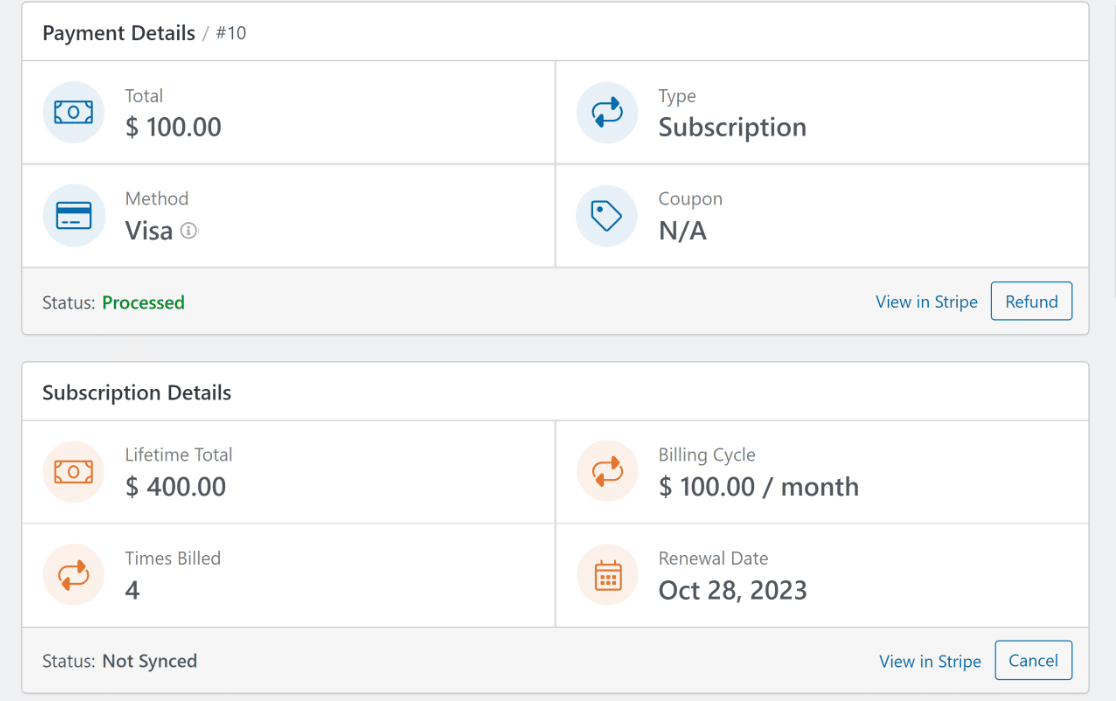
Faites défiler jusqu'à la zone Historique des paiements pour voir les dates exactes et les éléments de facture pour un examen plus approfondi du cycle de vie de l'abonnement et de l'ID de prix.
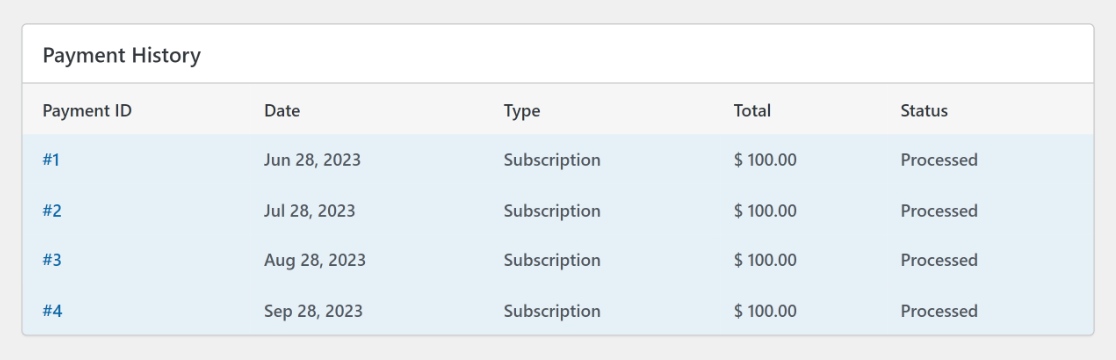
Vous trouverez également la section Résumé de l'entrée , qui affiche tous les champs de la page de paiement ainsi que les métadonnées de soumission associées au paiement par carte de crédit.
Cliquez sur l'icône Afficher l'entrée dans le coin inférieur droit pour accéder à la page d'entrée individuelle pour cette entrée de formulaire particulière et obtenir des informations supplémentaires.
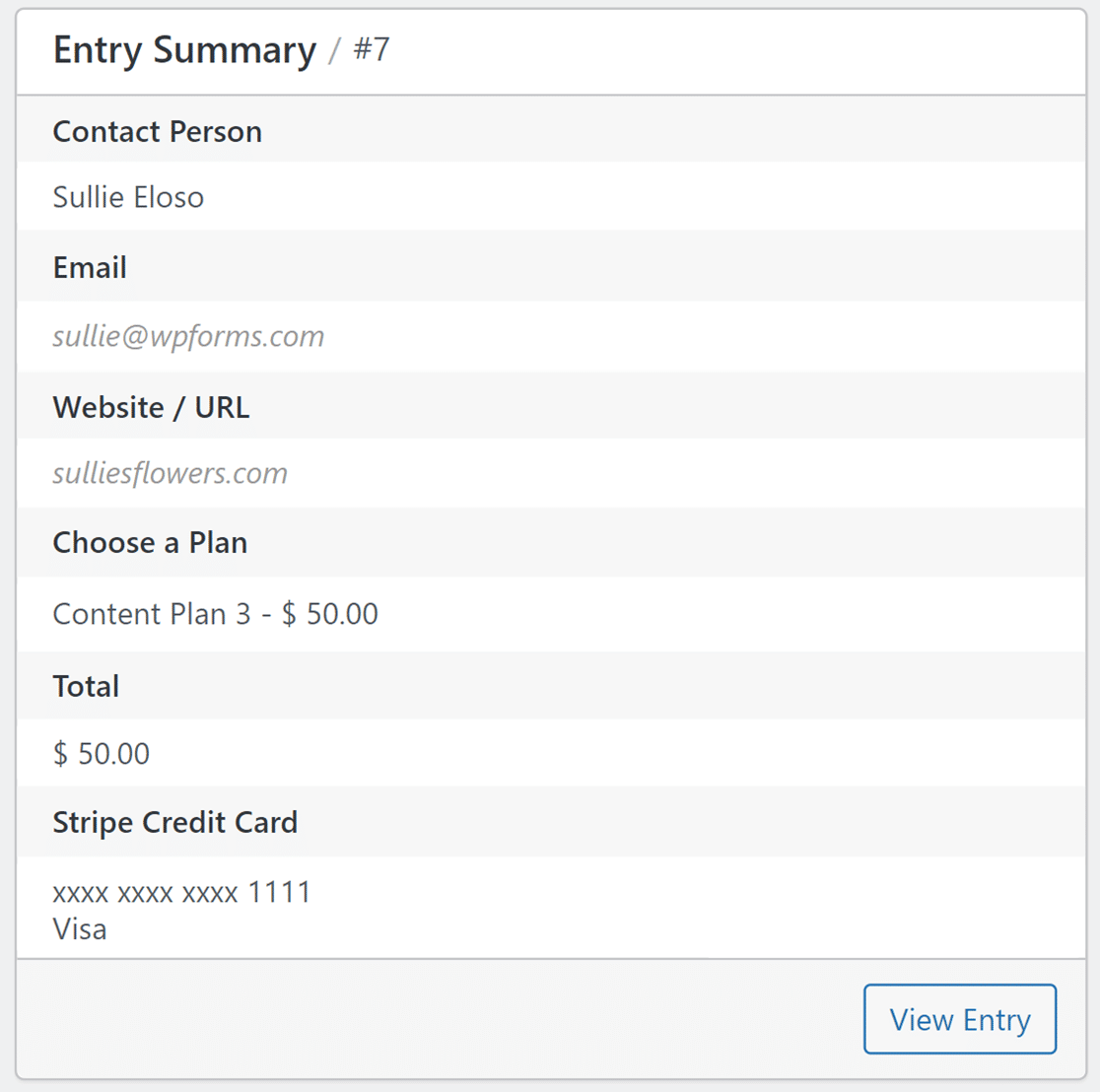
Le résumé des inscriptions est accessible à tous les utilisateurs. Cependant, pour examiner pleinement l'entrée, l'option Afficher l'entrée n'est accessible qu'aux utilisateurs disposant d'une licence WPForms Basic ou supérieure.
Lisez nos documents sur les entrées de formulaire pour en savoir plus sur l'utilisation de la page d'entrée individuelle et voir les détails de chaque entrée.
Remboursements, annulations et plus encore
L'un des avantages de l'intégration de l'API Stripe et des webhooks est qu'ils vous permettent d'effectuer différentes actions directement sur la page de paiement individuelle.
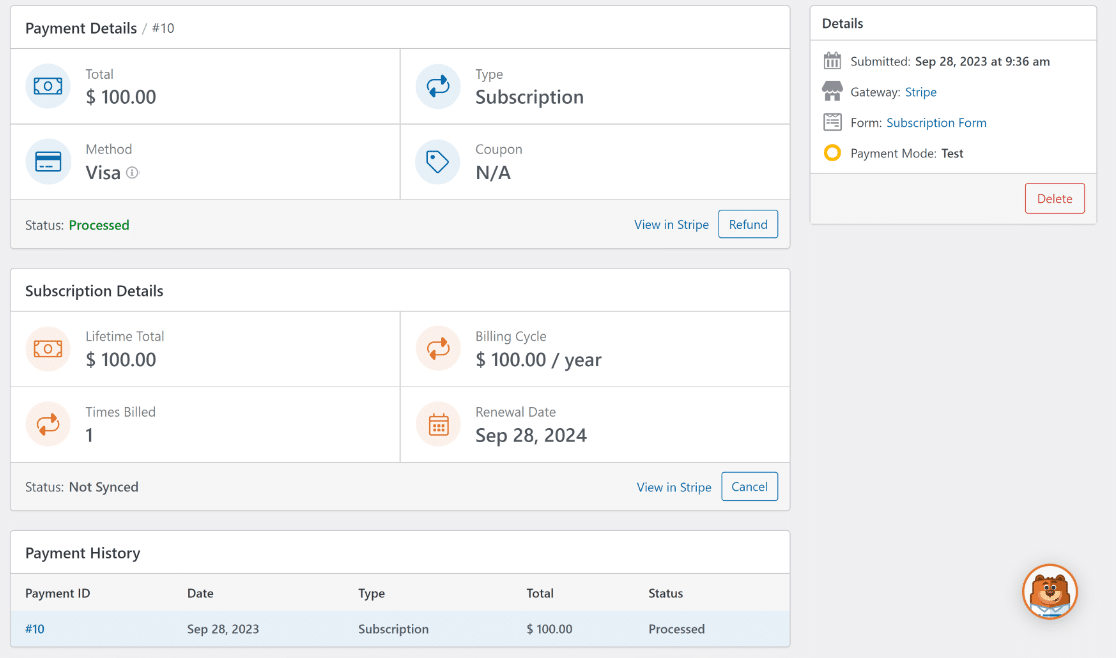
Par exemple, vous pouvez cliquer sur Afficher dans Stripe sur la page d'un certain paiement si vous souhaitez voir les informations de paiement sur le site Web Stripe.
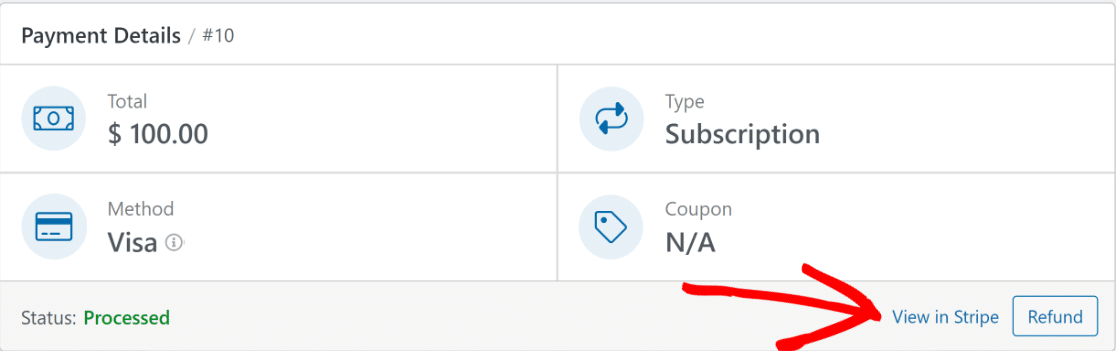
Remarque : Si vous utilisez une autre passerelle de paiement, dans l'option Afficher dans Stripe, le texte « Stripe » deviendra le nom de la passerelle de paiement à partir de laquelle l'utilisateur a effectué le paiement.
Si vous devez effectuer un remboursement via Stripe, cliquez sur le bouton Remboursement pour lancer le processus directement depuis WordPress.
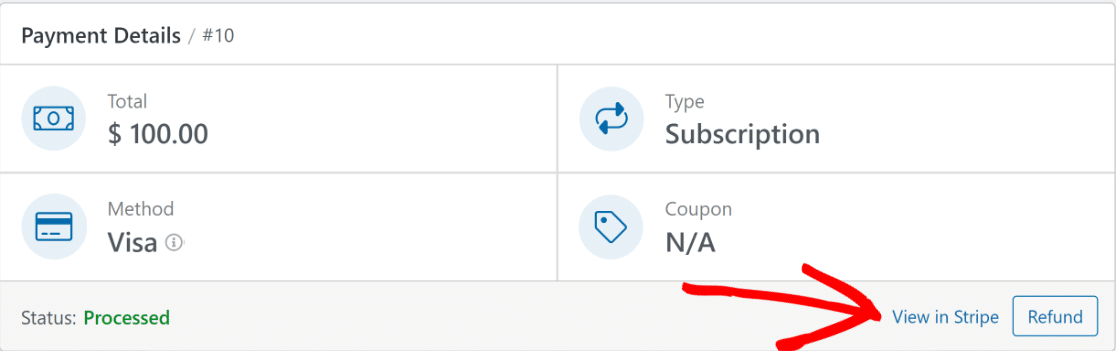
De même, si nécessaire, vous avez la possibilité de résilier définitivement un abonnement. Cliquez simplement sur le bouton Annuler .
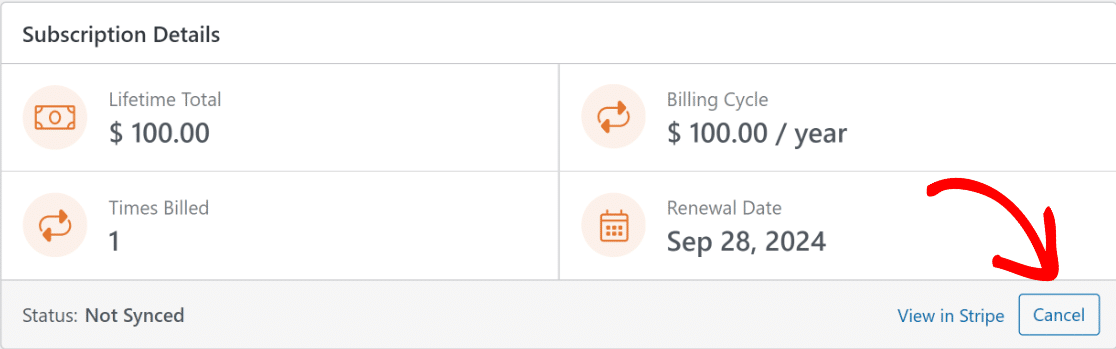
Une fois que vous aurez cliqué sur le bouton Rembourser ou Annuler , le tableau des paiements sera automatiquement mis à jour pour refléter la nouvelle entrée et le nouveau statut de paiement.
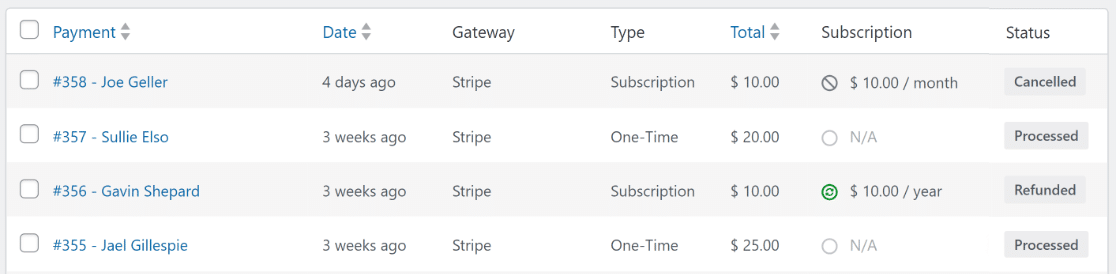
Et voila! Désormais, vous n'aurez plus jamais à quitter votre tableau de bord WordPress pour gérer les factures, abonnements, annulations ou remboursements à venir !
Plus de questions sur le statut de l'abonnement Stripe
L'affichage du statut des factures d'abonnement Stripe dans WordPress est un sujet populaire parmi nos lecteurs. Voici les réponses à quelques questions courantes à ce sujet.
Comment savoir si mon abonnement Stripe est actif ?
Pour vérifier si un abonnement Stripe est actif, connectez-vous à votre tableau de bord Stripe et accédez à la section « Abonnements ». Les abonnements actifs sont répertoriés ici.
Alternativement, vous pouvez accéder aux rapports sur l’état des abonnements directement depuis WordPress. Allez simplement sur WPForms »Paiements et cliquez sur l'onglet Présentation .
À partir de là, cliquez sur les options Nouveaux abonnements ou Renouvellement d'abonnement pour afficher les abonnements actifs, ou utilisez un filtre en haut du tableau des paiements.
Comment puis-je voir les abonnements annulés sur Stripe ?
Les abonnements annulés dans Stripe peuvent être consultés dans le tableau de bord sous Abonnements , avec un filtre pour le statut Annulé .
L'intégration Stripe de WPForms peut rationaliser ce processus s'il s'agit de votre mode de paiement par défaut. Accédez à WPForms »Paiements et cliquez sur l'onglet Présentation .
Ensuite, cliquez sur le filtre déroulant Tous les abonnements et cochez la case Annulé pour afficher tous les abonnements Stripe qui ont été annulés.
Que facture Stripe pour les abonnements ?
Stripe facture des frais standard de 3 % pour les paiements d'abonnement, généralement un pourcentage de la transaction plus un prix fixe. Cela peut varier en fonction de votre pays et du forfait Stripe ou de la période d'essai spécifique.
Si vous utilisez un formulaire de commande dans WordPress créé via WPForms pour gérer les paiements, vous pouvez éviter ces frais supplémentaires en passant à une licence Pro.
Quelle est la différence entre les paiements récurrents et les paiements par abonnement ?
Les paiements récurrents font référence à toute configuration de paiement répétée, tandis que les paiements d'abonnement sont un type de paiement récurrent pour une autorisation et un accès continus à un produit ou un service.
WPForms et son intégration Stripe gèrent efficacement les deux, offrant une personnalisation pour divers échéanciers de paiement et modifications d'abonnement.
Cependant, afin de gérer les paiements récurrents et de mettre en place une logique conditionnelle, vous devrez passer à WPForms Pro et utiliser le module complémentaire Stripe Pro.
Combien de temps faut-il pour que les paiements Stripe apparaissent ?
Les paiements Stripe apparaissent généralement sur votre compte quelques jours après la transaction, en fonction du délai de traitement et de finalisation de votre banque, à moins que le paiement échoue, auquel cas il sera étiqueté comme « Annulé ».
L'intégration Stripe de WPForms offre des rapports et des notifications de paiement en temps réel, vous aidant à facturer automatiquement et à surveiller instantanément l'état des transactions.
Ensuite, découvrez comment créer une calculatrice en ligne personnalisée
Les calculatrices s'avèrent être un excellent moyen de générer des prospects supplémentaires pour votre entreprise en capturant les adresses e-mail des visiteurs. Consultez notre guide, où nous vous guiderons à travers les étapes de création d'une calculatrice personnalisée à l'aide de WPForms !
Créez votre formulaire WordPress maintenant
Prêt à créer votre formulaire ? Commencez dès aujourd’hui avec le plugin de création de formulaires WordPress le plus simple. WPForms Pro comprend de nombreux modèles gratuits et offre une garantie de remboursement de 14 jours.
Si cet article vous a aidé, suivez-nous sur Facebook et Twitter pour plus de didacticiels et de guides WordPress gratuits.
