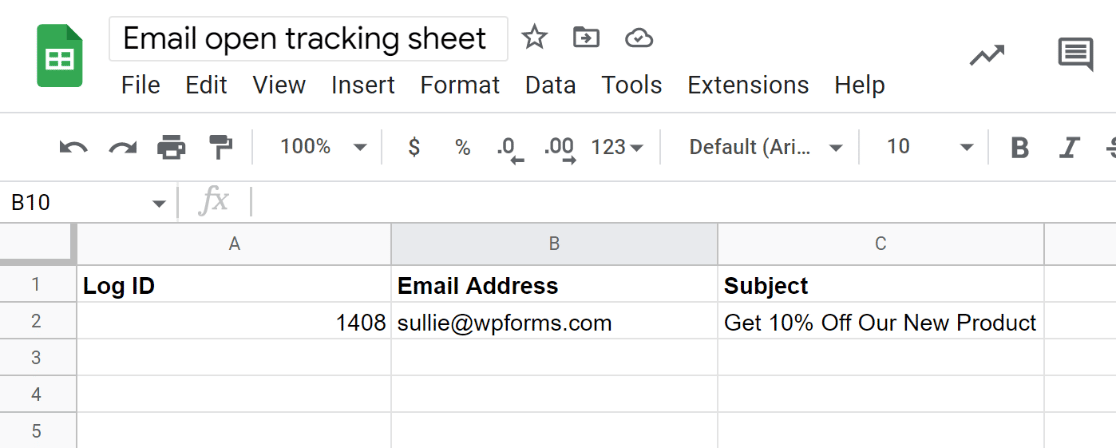Comment suivre les ouvertures d'e-mails dans une feuille Google
Publié: 2022-11-18Voulez-vous suivre l'ouverture des e-mails dans une feuille de calcul Google ?
Avec les données ouvertes des e-mails envoyées à vos feuilles, vous pouvez facilement voir quels destinataires ont ouvert des e-mails spécifiques envoyés depuis votre site WordPress. C'est un excellent moyen de mesurer si vos e-mails produisent les résultats souhaités ou si vous devez apporter des modifications pour améliorer vos taux d'ouverture.
Dans cet article, nous vous montrerons comment créer un suivi d'ouverture d'e-mails dans Google Sheets.
Pourquoi devriez-vous suivre les ouvertures d'e-mails dans une feuille de calcul ?
Pour les spécialistes du marketing, il est important d'avoir une visibilité complète sur les performances des e-mails pour tirer le meilleur parti de vos campagnes. Si vous envoyez des e-mails sur lesquels personne ne clique pour les ouvrir, vous ne faites que gaspiller des opportunités de conversion.
WordPress n'inclut pas de fonctionnalités intégrées de suivi des e-mails. Cependant, vous pouvez utiliser des plugins comme WP Mail SMTP pour obtenir des données de suivi des e-mails et même envoyer ces informations à Google Sheets pour un accès plus facile.
Comment suivre les ouvertures d'e-mails dans une feuille Google
Dans cet article
- 1. Installez WP Mail SMTP
- 2. Installez Uncanny Automator
- 3. Créer une nouvelle recette d'automatisation
- 4. Choisissez WP Mail SMTP comme déclencheur
- 5. Connectez votre compte Google à Uncanny Automator
- 6. Configurer une action Google Sheets
1. Installez WP Mail SMTP
Pour commencer, installez d'abord WP Mail SMTP sur votre site. WP Mail SMTP est une solution éprouvée pour garantir des niveaux élevés de délivrabilité des e-mails WordPress. En outre, il offre également des fonctionnalités supplémentaires très utiles telles que le suivi des e-mails.
En utilisant Uncanny Automator, vous pouvez également automatiser des processus tels que l'envoi de vos données de suivi des e-mails WordPress vers des feuilles de calcul.
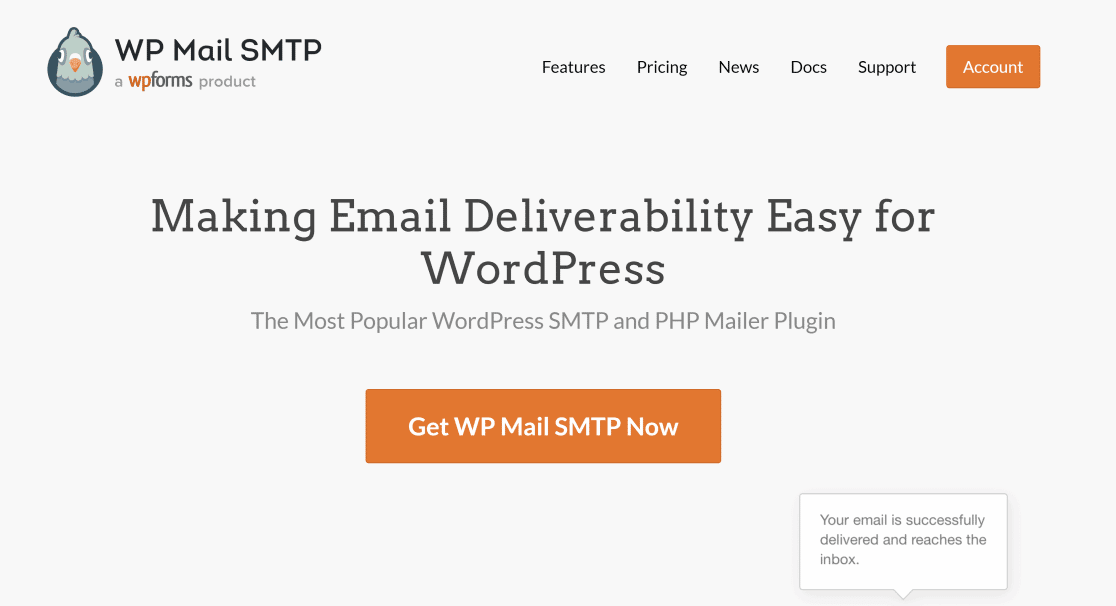
Une fois que vous avez installé WP Mail SMTP sur votre site, vous devrez le connecter à un service de messagerie. Ceci est important pour acheminer correctement vos e-mails via un expéditeur SMTP afin que vos e-mails soient toujours livrés avec succès.
Consultez ce guide sur les expéditeurs SMTP WP Mail pour obtenir des conseils sur la connexion à un expéditeur.
2. Installez Uncanny Automator
Après avoir installé WP Mail SMTP, vous devrez installer un autre plugin appelé Uncanny Automator. Avec Uncanny Automator, vous pouvez connecter plusieurs plugins et applications et automatiser les processus entre eux.
Nous aurons besoin d'Uncanny Automator pour intégrer WP Mail SMTP à Google Sheets.
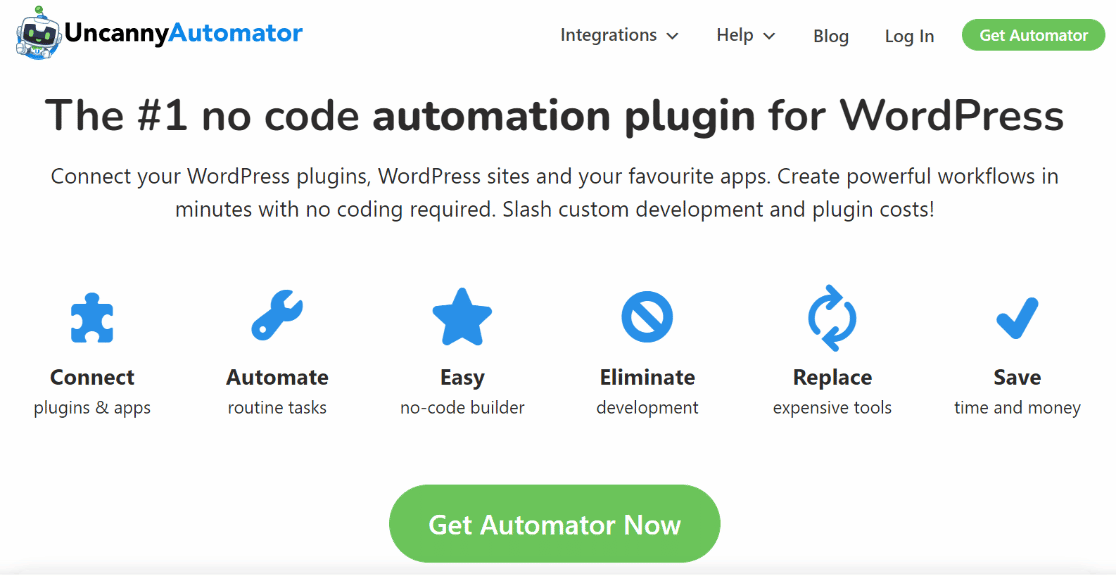
Uncanny Automator peut être installé directement depuis le répertoire WordPress gratuitement. Mais la version gratuite ne vous donne que 1 000 crédits, vous ne pourrez donc suivre que 1 000 ouvertures d'e-mails dans Google Sheets. Si vous avez besoin de plus de crédits, vous devrez passer à une licence payante Uncanny Automator.
Pour les instructions de configuration, vous pouvez vous référer à ce guide du débutant sur l'installation des plugins WordPress.
3. Créer une nouvelle recette d'automatisation
Une fois que vous avez terminé d'installer Uncanny Automator, accédez à Automator »Ajouter un nouveau depuis votre tableau de bord WordPress.
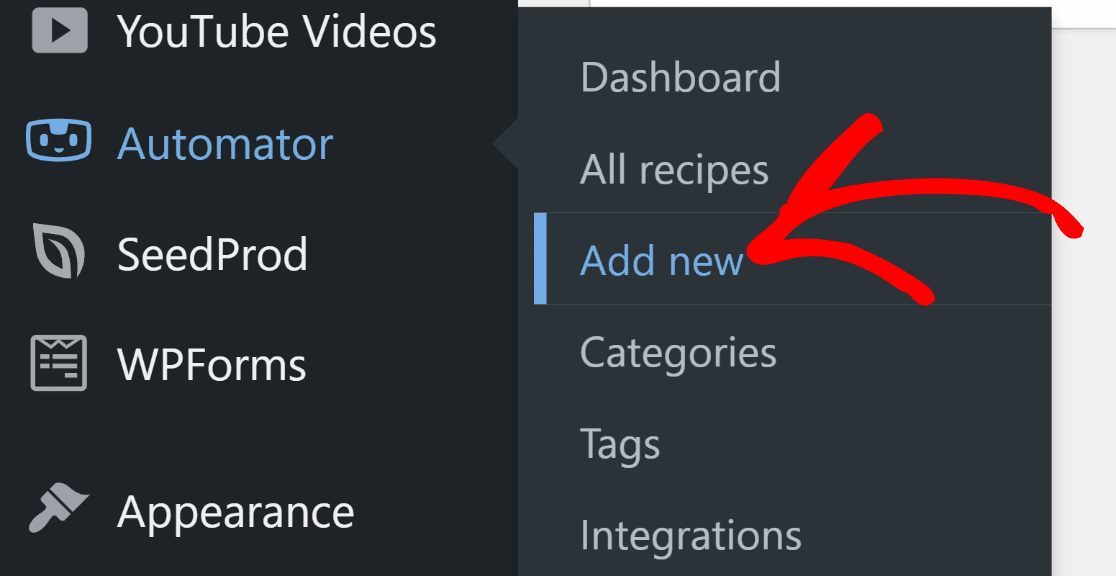
Sur l'écran suivant, vous verrez l'éditeur de recettes, où vous pouvez créer une automatisation entre différentes applications.
Maintenant, vous devez sélectionner un type de recette. Pour ce didacticiel, il est logique de choisir Tout le monde comme type de recette, car vous souhaitez que l'automatisation soit lancée pour tous les utilisateurs. Une fois que vous avez fait cela, appuyez sur le bouton Confirmer pour continuer.
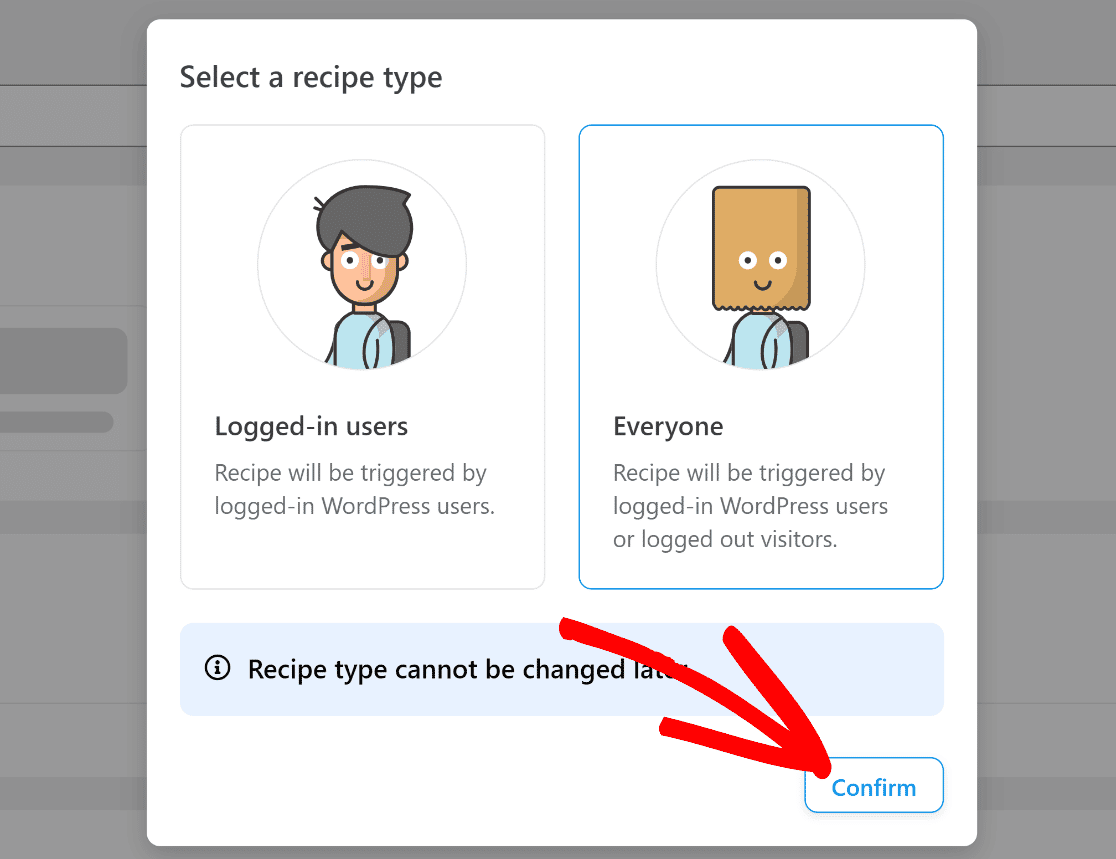
Dans les prochaines étapes, nous sélectionnerons nos déclencheurs et actions pour configurer la recette d'automatisation.
4. Choisissez WP Mail SMTP comme déclencheur
Sur l'écran suivant, vous verrez l'écran de l'éditeur de recettes. Entrez un titre pour votre recette, puis faites défiler jusqu'à la section Déclencheur. Ici, cliquez sur WP Mail SMTP Pro .
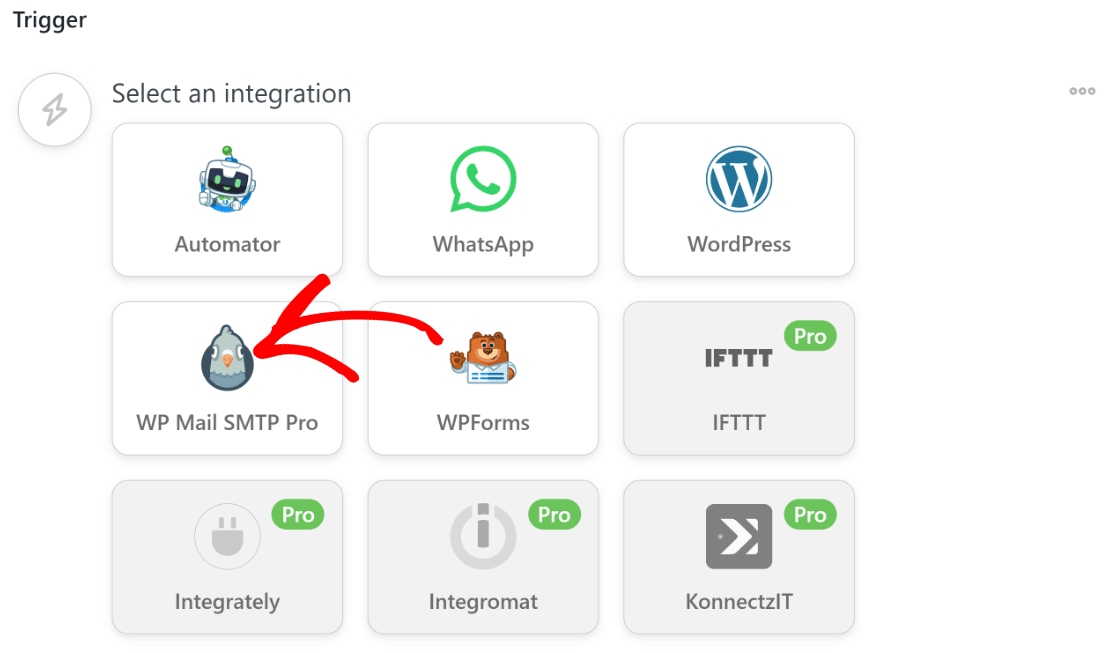
Une fois que vous avez fait cela, vous verrez différentes actions de déclenchement parmi lesquelles vous pouvez choisir. Nous allons sélectionner « Un e-mail avec un texte spécifique dans la ligne d'objet est ouvert » comme déclencheur de ce didacticiel.
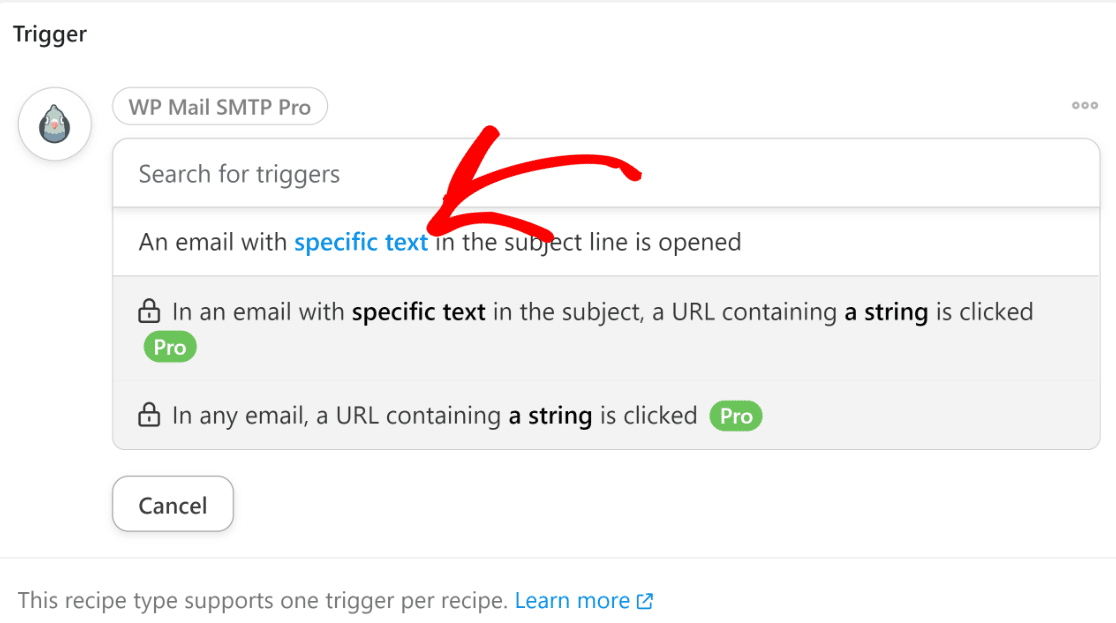
Maintenant, vous verrez un champ Texte à faire correspondre dans lequel vous pouvez saisir un texte de ligne d'objet d'e-mail spécifique que vous souhaitez suivre.
Par exemple, nous voulons savoir si les clients ouvrent des e-mails avec une offre de réduction particulière. Nous allons donc entrer cette offre telle qu'elle apparaîtra dans la ligne d'objet de notre e-mail dans le champ Texte à faire correspondre et appuyer sur Enregistrer .
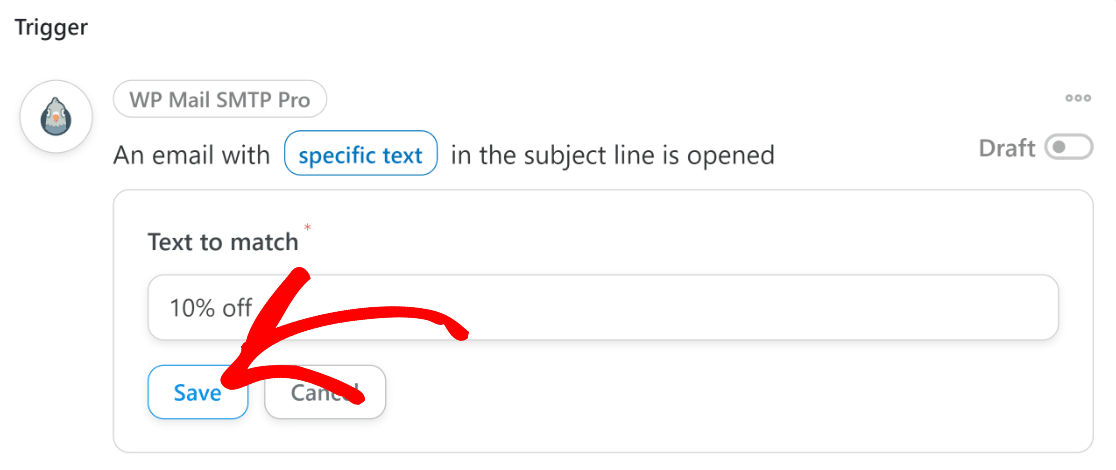
C'est tout ce dont vous avez besoin pour configurer le déclencheur.
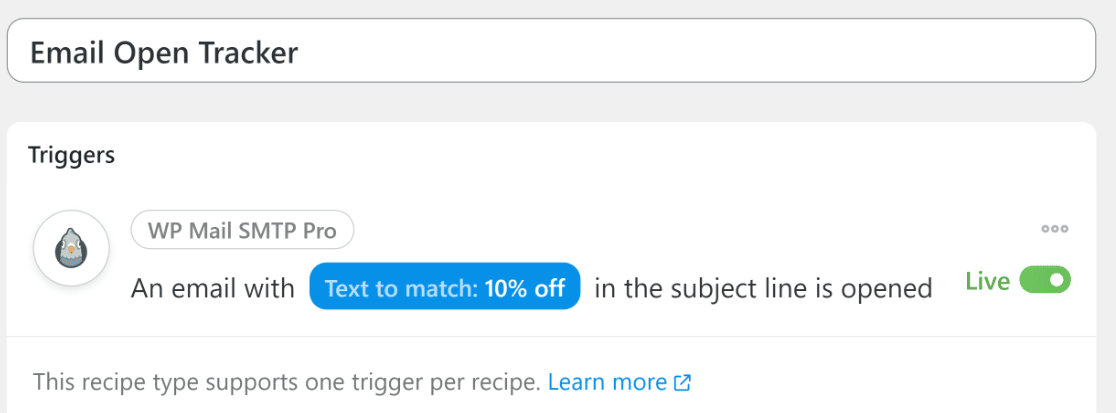
À l'étape suivante, nous connecterons notre compte Google Workspace à Uncanny Automator pour activer l'intégration de Google Sheets.
5. Connectez votre compte Google à Uncanny Automator
Afin de créer une action à l'aide de Google Sheets pour notre automatisation, nous devons d'abord connecter notre compte Google à Uncanny Automator.

Faites défiler jusqu'à la section Actions et cliquez sur Ajouter une action .
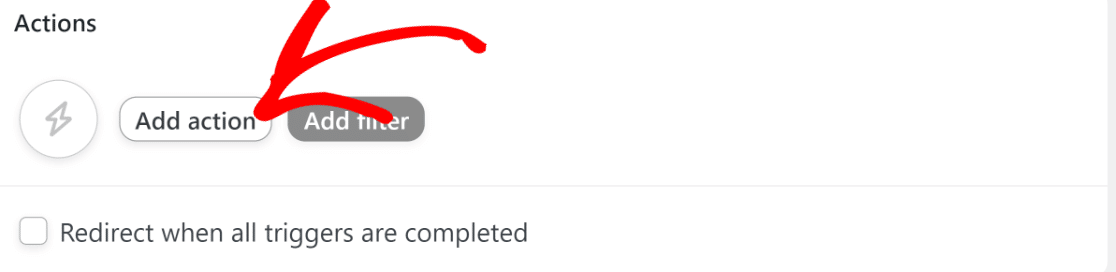
À ce stade, vous verrez une liste d'applications que vous pouvez utiliser pour effectuer des actions en fonction du déclencheur précédemment sélectionné. Recherchez Google Sheets dans cette liste et cliquez dessus pour continuer.
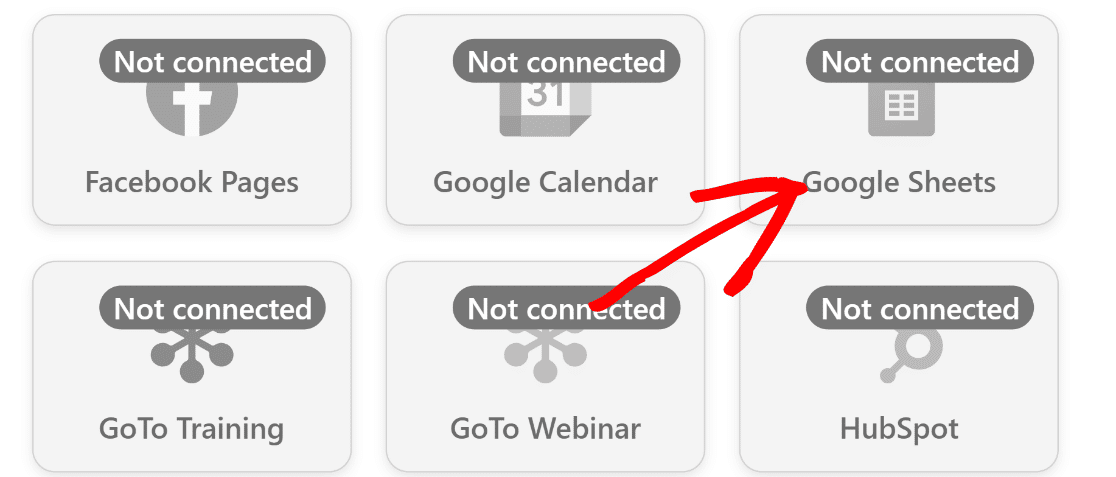
Cliquer sur Google Sheets ouvrira une fenêtre modale vous montrant 2 étapes à effectuer. Tout d'abord, vous devrez créer un compte Uncanny Automator si vous n'en avez pas déjà un. Suivez simplement les instructions à l'écran pour créer votre compte.
Ensuite, revenez à l'écran modal et appuyez sur le bouton Connecter le compte pour démarrer votre processus d'intégration Google.
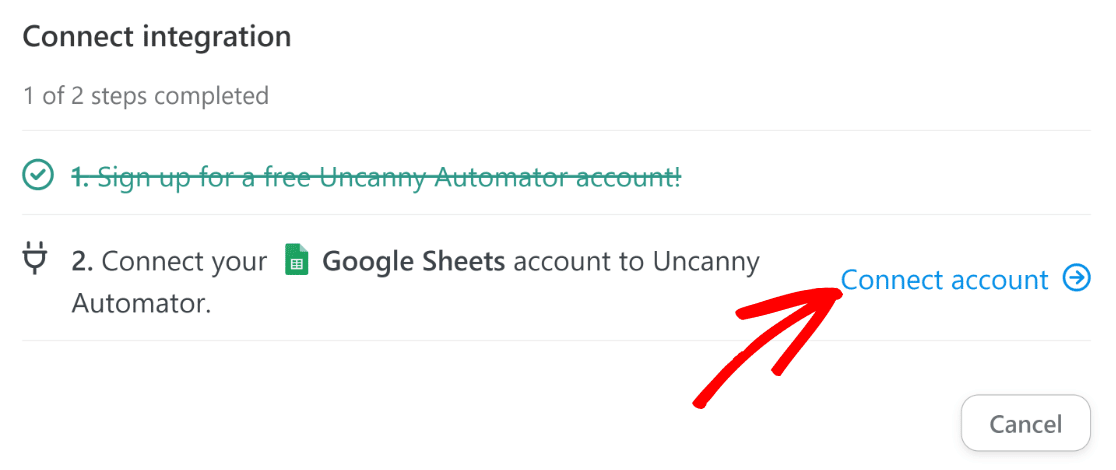
Cela ouvrira une autre fenêtre modale. Cliquez sur Se connecter avec Google pour continuer.
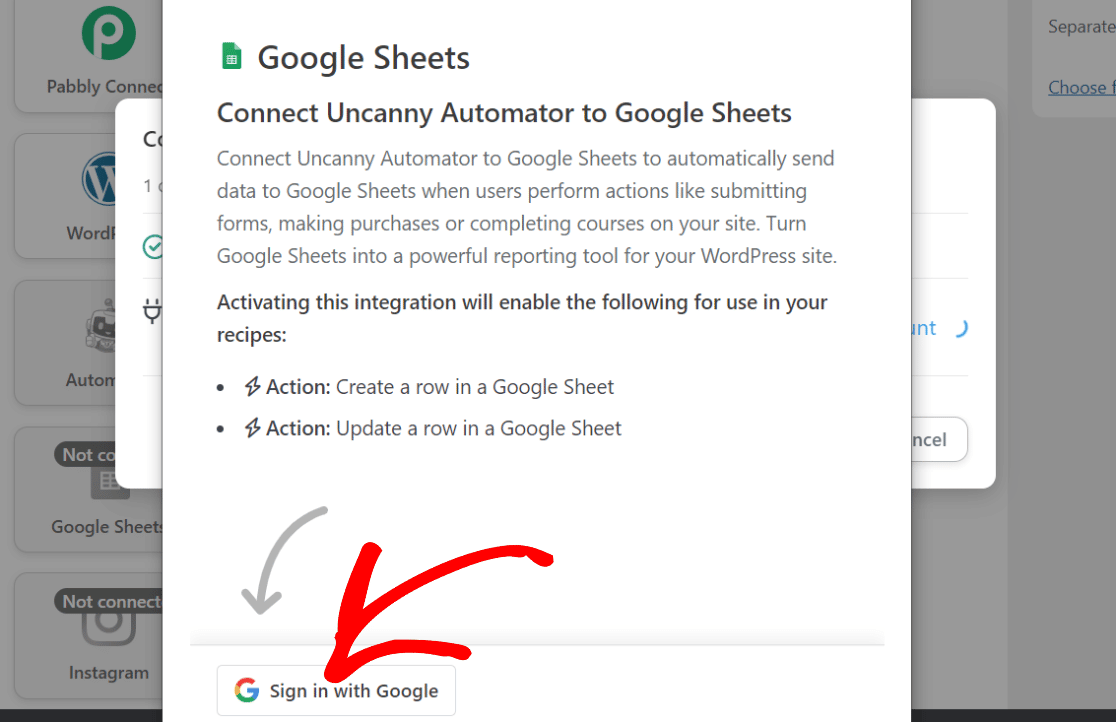
Ensuite, sélectionnez votre compte Google (s'il est déjà enregistré dans votre navigateur) ou connectez-vous à celui-ci. Vous devrez ensuite autoriser toutes les autorisations demandées à Uncanny Automator afin de faire fonctionner l'intégration.
Cochez les cases pour autoriser toutes les autorisations et appuyez sur Continuer .
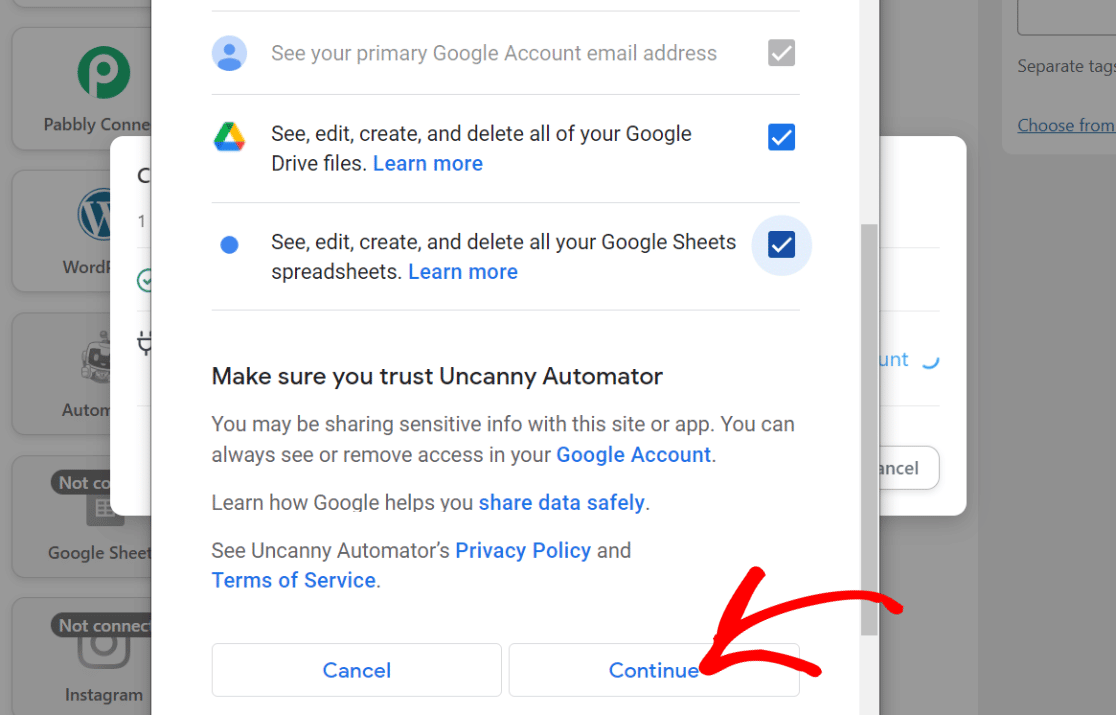
Après cela, vous devriez voir un message de réussite confirmant que votre compte Google est connecté à Uncanny Automator. Quittez la fenêtre modale pour revenir à la page de l'éditeur de recettes Uncanny Automator sur laquelle nous avons travaillé.
6. Configurer une action Google Sheets
De retour dans l'écran de l'éditeur de recettes, vous pouvez maintenant sélectionner une action à effectuer avec Google Sheets . Ici, choisissez " Créer une ligne dans une feuille Google " car nous voulons ajouter des données de suivi des e-mails dans les lignes de la feuille de calcul.
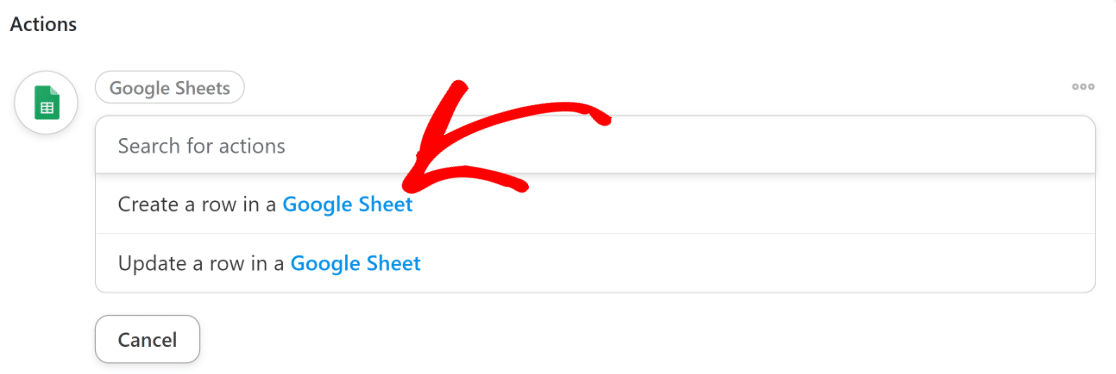
Une fois que vous avez sélectionné l'action, vous verrez de nouvelles options de menu comme ci-dessous :
- Drive – Sélectionnez le Google Drive où votre feuille de calcul est enregistrée.
- Feuille de calcul – Sélectionnez la feuille de calcul à laquelle vous souhaitez ajouter des données de suivi d'ouverture d'e-mails.
- Feuille de calcul – Choisissez la feuille de calcul dans la feuille de calcul pour envoyer des données.
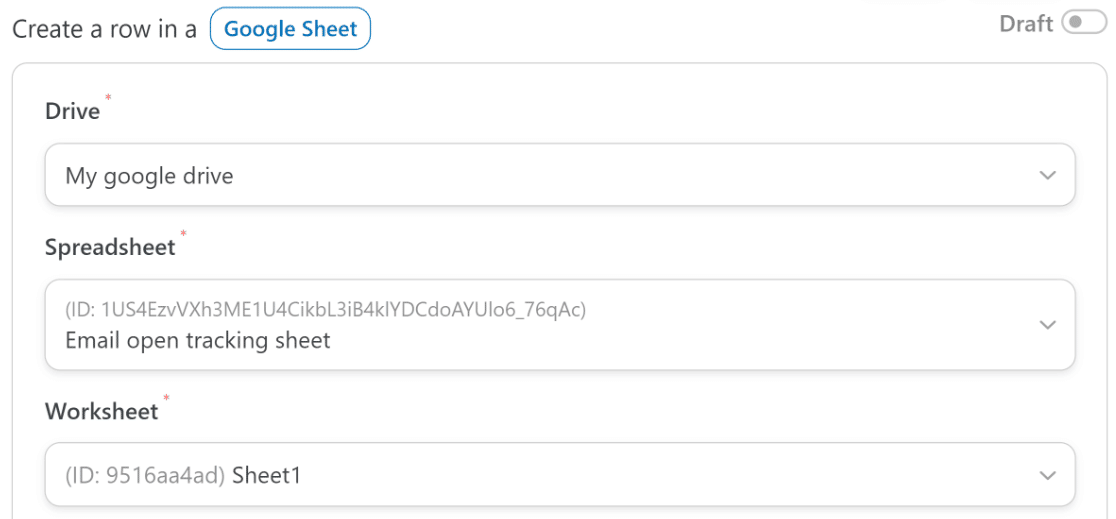
Faites défiler vers le bas et appuyez sur le bouton Obtenir les colonnes pour voir les étiquettes de colonne que vous avez ajoutées dans votre feuille.
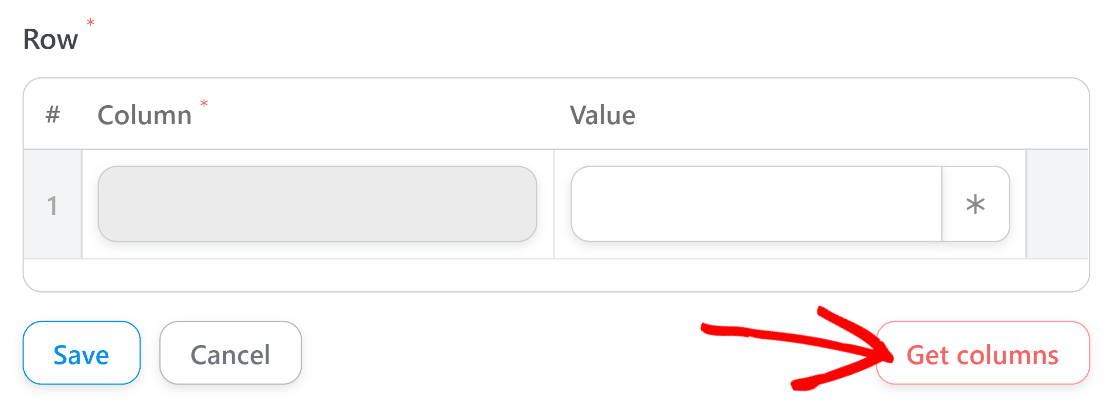
Une fois que vous avez fait cela, Uncanny Automator récupérera les noms de colonnes de votre feuille. Vous pouvez désormais inclure des valeurs dans chaque colonne extraites directement de vos données de messagerie.
Appuyez sur le bouton astérisque ( * ) à côté des champs Valeur pour sélectionner les éléments de données de courrier électronique appropriés de WP Mail SMTP comme bon vous semble.
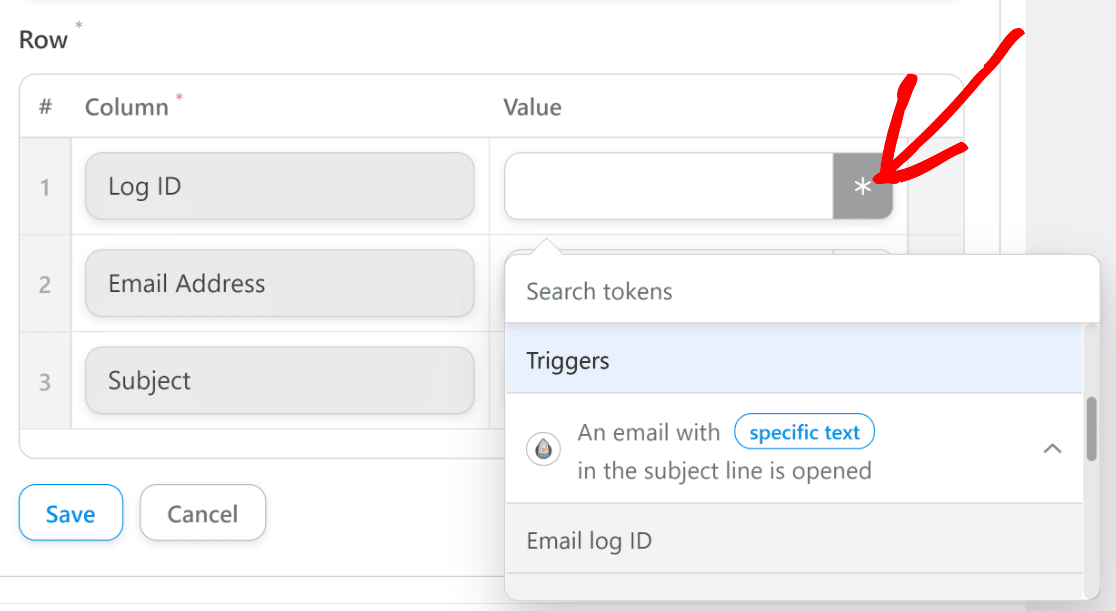
Étant donné que nous avons configuré notre feuille pour inclure 3 colonnes (ID de journal, adresse e-mail et objet de l'e-mail), nous allons sélectionner des valeurs correspondantes pour ces colonnes.
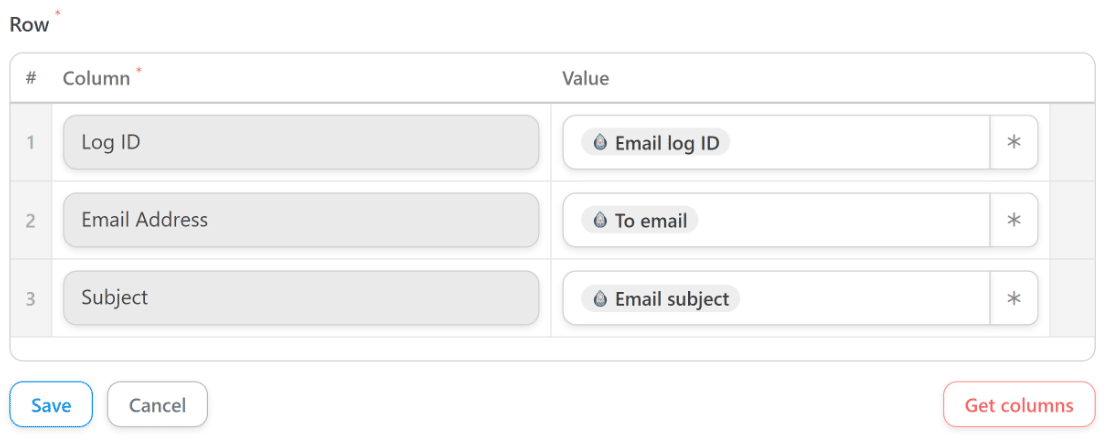
Si vous êtes satisfait de l'apparence de tout, appuyez sur Enregistrer .
Faites défiler vers le haut et utilisez le bouton bascule pour rendre la recette en direct .
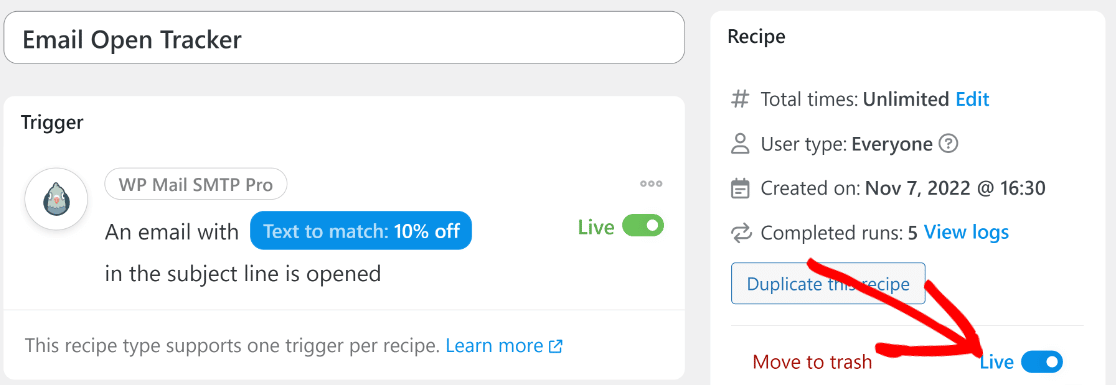
Super! Désormais, Uncanny Automator enverra des données d'e-mail spécifiques sous vos colonnes de feuille définies chaque fois qu'un e-mail contenant un texte spécifique est ouvert par les utilisateurs.
Et c'est tout! Vous êtes maintenant prêt à commencer à suivre les ouvertures d'e-mails dans une feuille de calcul Google !
Ensuite, tirez le meilleur parti des formulaires de contact
Les formulaires de contact sont incroyablement utiles pour les entreprises de diverses manières. Mais vous sous-utilisez peut-être vos formulaires de contact si vous n'utilisez pas certaines de ces fonctionnalités avancées. Pour obtenir des conseils sur la façon de tirer le meilleur parti des formulaires de contact, consultez notre guide sur la façon de développer votre entreprise à l'aide des formulaires de contact.
Créez votre formulaire WordPress maintenant
Prêt à créer votre formulaire ? Commencez dès aujourd'hui avec le plugin de création de formulaire WordPress le plus simple. WPForms Pro comprend de nombreux modèles gratuits et offre une garantie de remboursement de 14 jours.
Si cet article vous a aidé, veuillez nous suivre sur Facebook et Twitter pour plus de tutoriels et de guides WordPress gratuits.