Comment afficher les mises à jour du statut de remboursement Stripe dans WordPress
Publié: 2023-11-08Vous vous demandez comment surveiller le statut de votre remboursement Stripe dans WordPress pour rester au courant de chaque transaction ?
Grâce à l'intégration native de Stripe et à la prise en charge des webhooks de WPForms, vous pouvez facilement afficher ces mises à jour critiques du statut de remboursement dans WordPress.
Dans ce guide, nous allons vous montrer comment surveiller vos statuts de remboursement Stripe directement depuis votre tableau de bord WordPress.
Afficher le statut de remboursement Stripe dans WordPress
Comment afficher le statut de remboursement Stripe dans WordPress
Vous pouvez facilement afficher les statuts de remboursement Stripe dans WordPress à l'aide de l'intégration native Stripe et webhook de WPForms. Suivez les étapes ci-dessous pour commencer :
Dans cet article
- 1. Obtenez WPForms opérationnel
- 2. Connectez Stripe à votre WordPress
- 3. Activez Stripe Webhook dans les paramètres de paiement
- 4. Accédez aux rapports de paiement Stripe et plus encore
- 5. Effectuer des remboursements et accéder aux rapports sur l'état
1. Obtenez WPForms opérationnel
WPForms est votre clé pour créer des formulaires sans effort dans WordPress. Il se marie parfaitement avec Stripe et d'autres plateformes de paiement.
Optez pour le WPForms Lite de base pour connecter vos formulaires de commande à Stripe. Bien que ce soit gratuit, n'oubliez pas qu'il y a des frais de transaction de 3 % en plus des tarifs habituels de Stripe.
Vous voulez éviter les frais supplémentaires ? Pensez à passer à WPForms Pro. Vous économiserez non seulement de l’argent, mais vous aurez également accès à de nombreuses fonctionnalités intéressantes.
Avec n’importe quelle version de WPForms, vous bénéficiez de l’utilisation de webhooks. Cela connecte WPForms et Stripe, vous donnant un enregistrement détaillé de chaque remboursement.
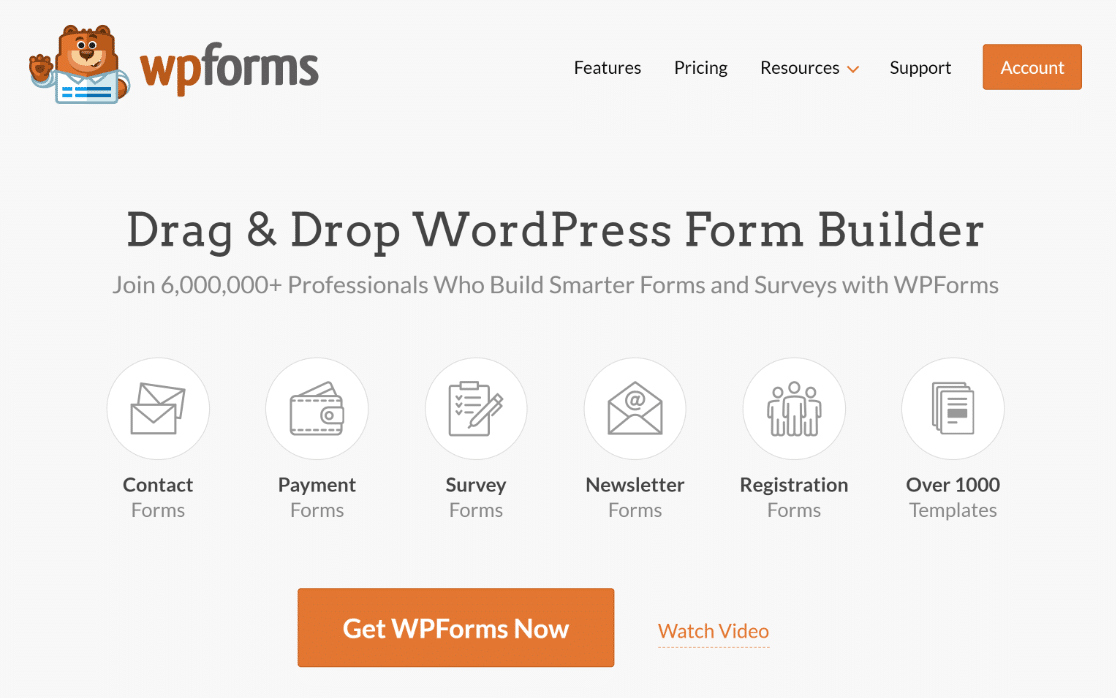
Une fois que vous avez choisi votre abonnement WPForms, téléchargez-le et activez-le sur votre site Web WordPress.
Génial! Maintenant, connectons Stripe à WPForms et permettons aux webhooks Stripe d'afficher les statuts de remboursement directement dans WordPress.
2. Connectez Stripe à votre WordPress
Dirigez-vous vers WPForms »Paramètres dans votre menu WordPress. Ensuite, sélectionnez l'onglet Paiements .
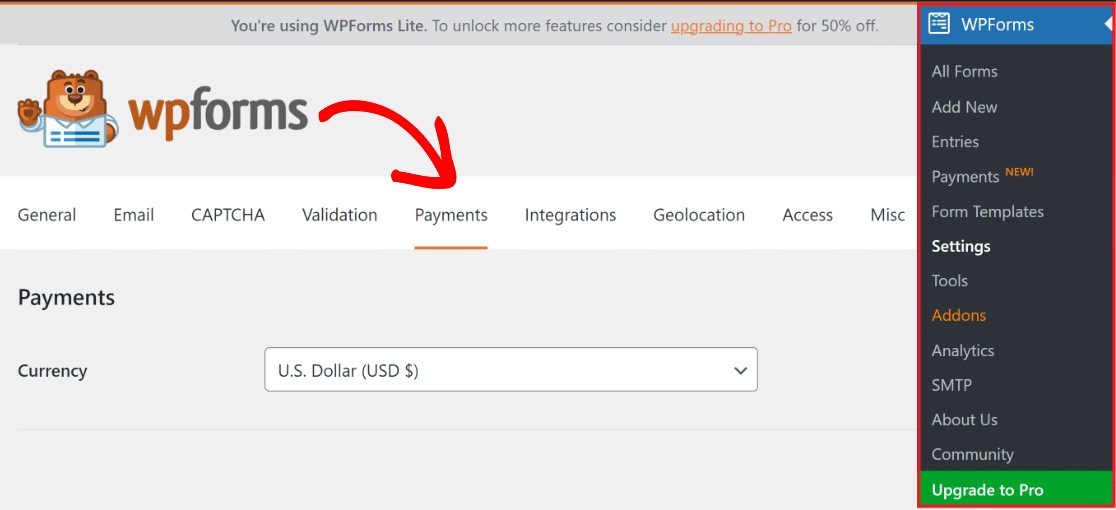
Vous souhaitez changer la devise de transaction de votre site ? Choisissez simplement celle que vous préférez dans la liste déroulante des devises .
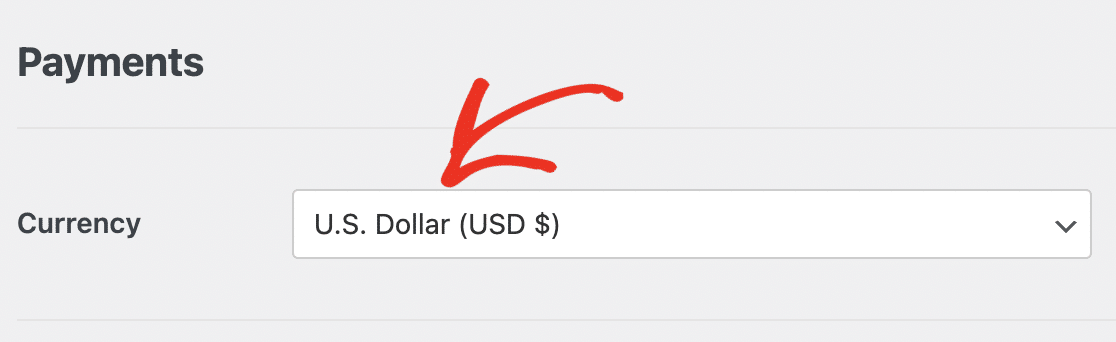
Pour connecter les formulaires de paiement Stripe à votre boutique WordPress, faites défiler un peu et appuyez sur le bouton bleu Se connecter avec Stripe .
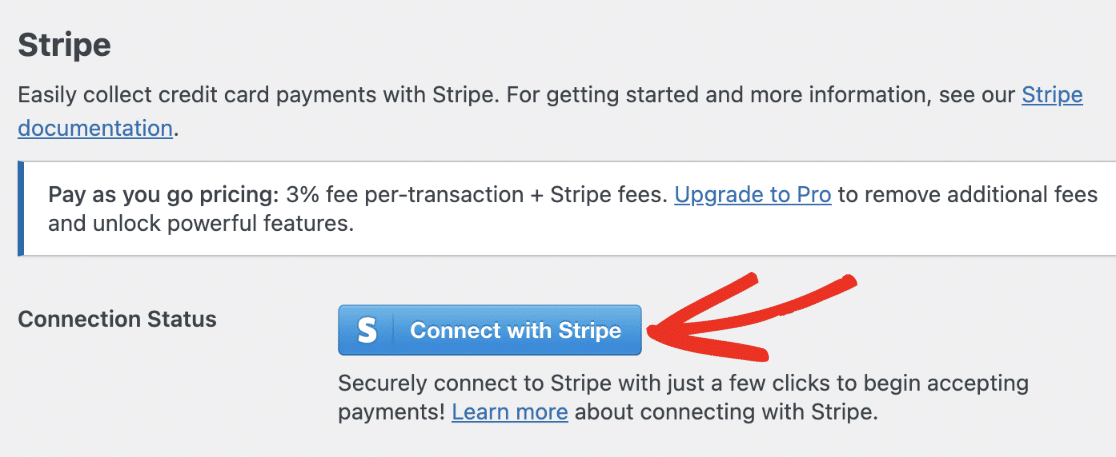
Désormais, Stripe vous demandera vos informations de connexion pour vous connecter à WPForms. Vous n'avez pas de compte ? C'est rapide d'en faire un.
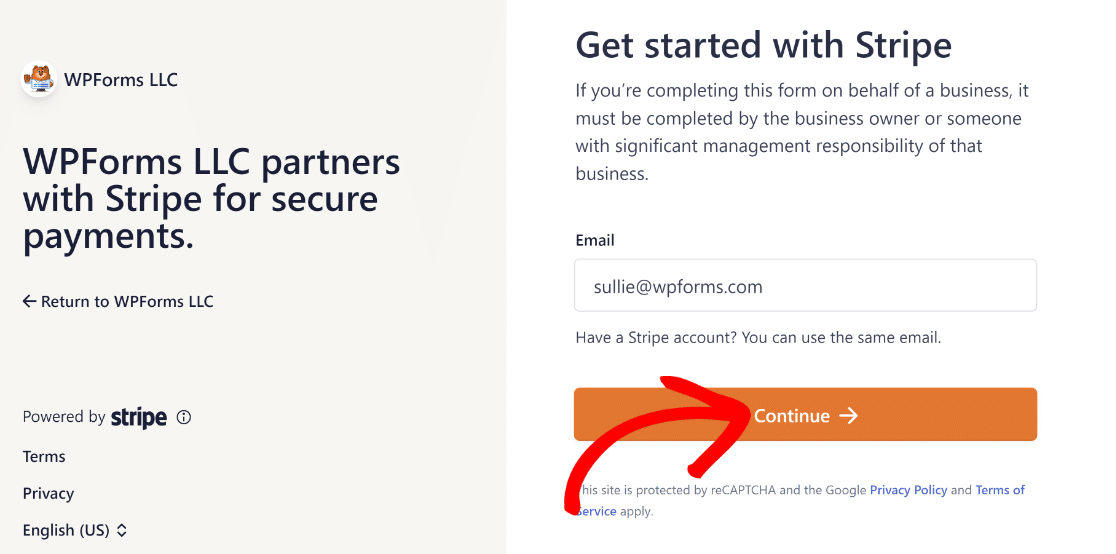
Vous avez fini avec Stripe Connect ? Retournez à WPForms » Paramètres » Paiements et recherchez une coche verte. Cela signifie que vous êtes connecté avec succès.

Désormais, pour gérer vos paiements Stripe en un seul endroit, activez la connexion bidirectionnelle avec les webhooks.
3. Activez Stripe Webhook dans les paramètres de paiement
Une fois WPForms connecté à Stripe, vous verrez un commutateur pratique Activer les Webhooks . Basculez-le sur ON .
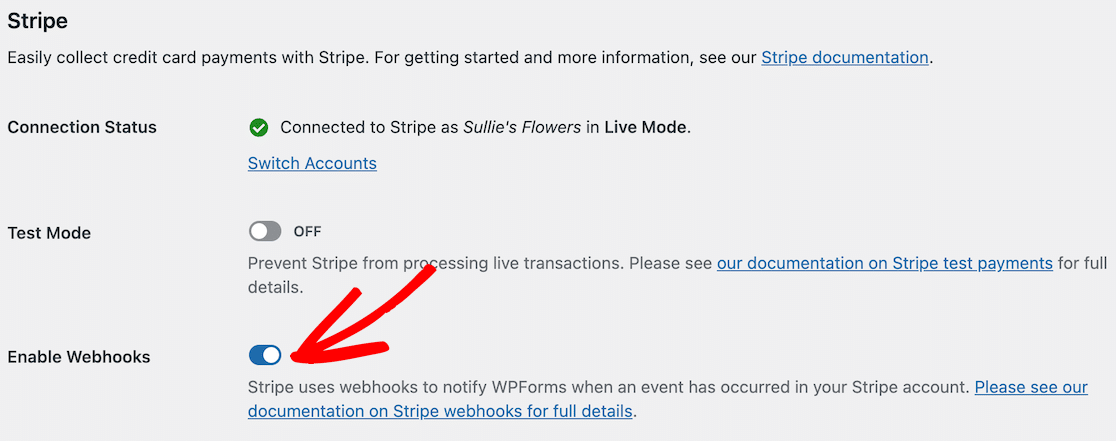
Remarque : Après avoir connecté WPForms à Stripe, le webhook sera automatiquement défini.
Mais parfois, il peut y avoir des ratés. Si tel est le cas, WPForms vous guidera pour le définir manuellement.
Configurer manuellement le webhook Stripe signifie créer un point de terminaison via le tableau de bord Stripe, puis copier les clés de configuration dans WPForms.
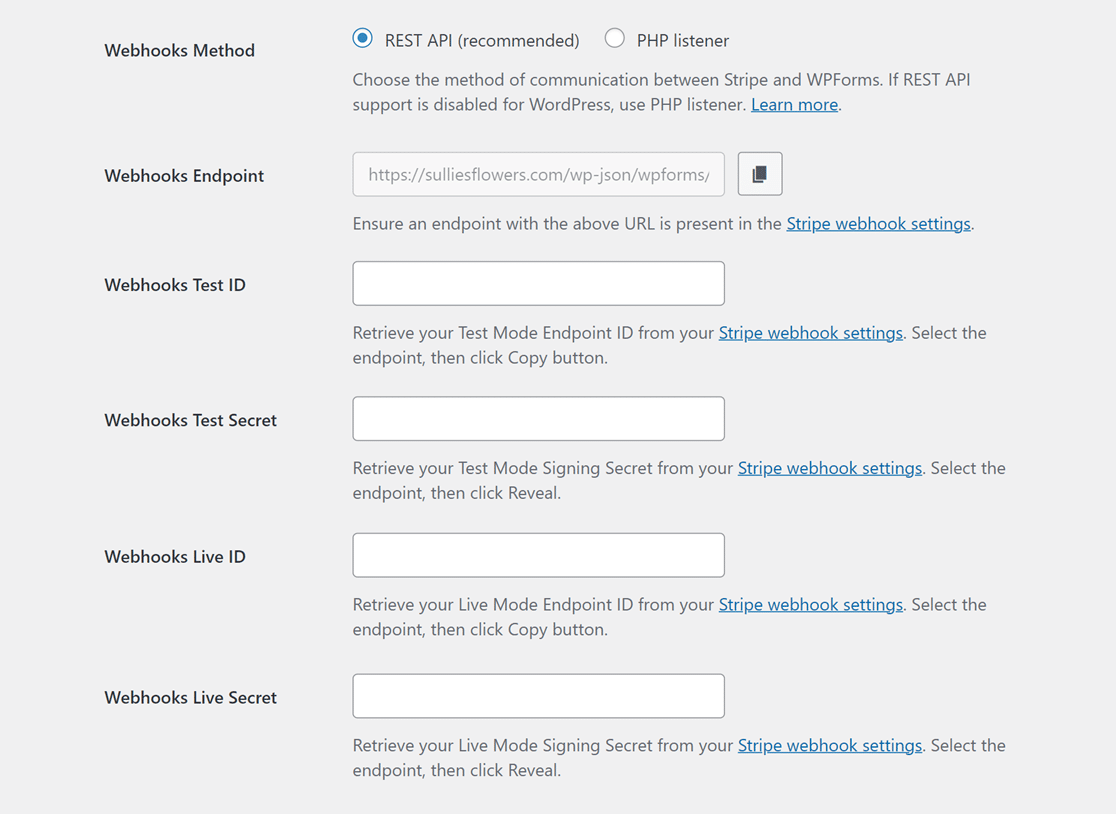
Remarque : Il existe des configurations distinctes pour les modes Live et Test. Les champs Webhooks Test ID et Webhooks Test Secret sont destinés au mode test.
Pendant ce temps, les champs Webhooks Live ID et Webhooks Live Secret sont destinés au mode Live. Vérifiez à nouveau que le mode de votre site correspond à la configuration de Stripe.
Vous pouvez ensuite basculer entre les modes Live et Test en utilisant le lien : *domain*/wp-admin/admin.php?page=wpforms-settings&view=payments&webhooks_settings.
4. Accédez aux rapports de paiement Stripe et plus encore
Avec WPForms et Stripe connectés, vous pouvez gérer de nombreuses tâches sans accéder au tableau de bord Stripe.
Curieux de connaître tous vos paiements WPForms ? Accédez à WPForms »Paiements et cliquez sur l'onglet Présentation .
En appuyant sur les options sous le graphique, vous pouvez modifier son affichage avec les informations qui vous intéressent, telles que :

- Paiements totaux
- Ventes totales
- Total remboursé
- Nouveaux abonnements
- Renouvellements d'abonnement
- Coupons utilisés
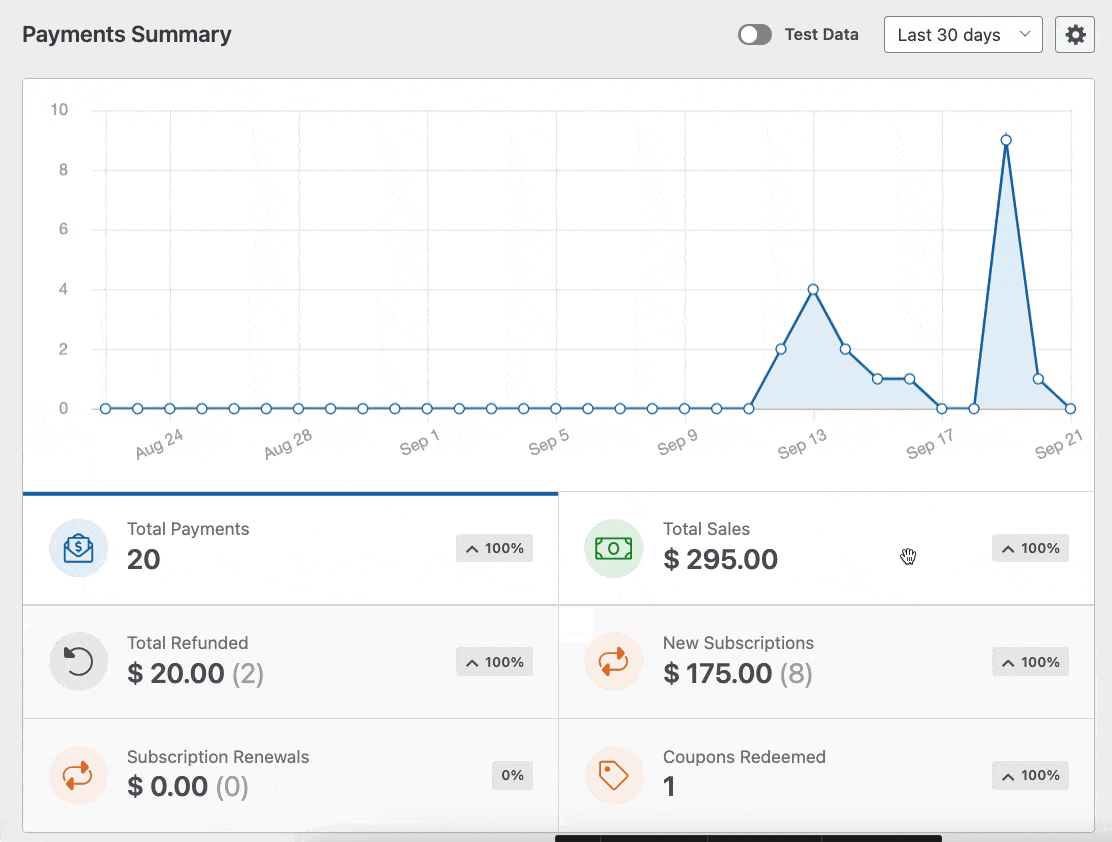
De plus, les listes déroulantes en haut du tableau des paiements vous permettent de filtrer les paiements. Les options incluent :
- Tous types : couvre les paiements uniques et récurrents.
- Toutes les passerelles : affiche le mode de transaction comme PayPal, Stripe, etc.
- Tous les abonnements : affiche l'état actuel du paiement : actif, annulé ou non synchronisé.
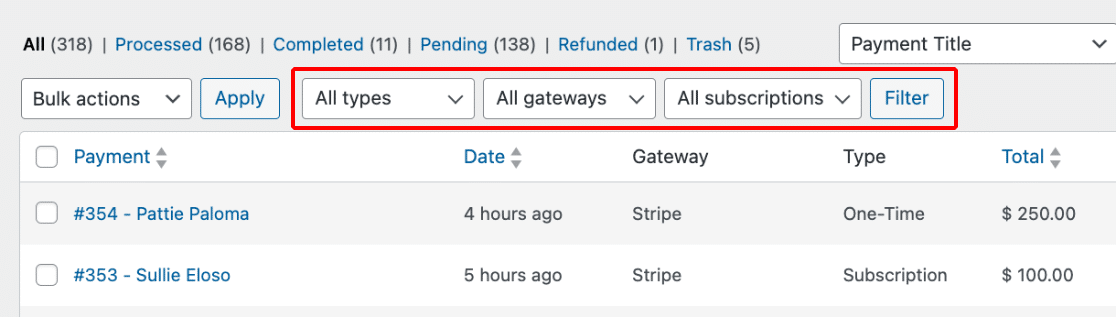
Remarque : Le filtre Toutes les passerelles dans WPForms ne fonctionne que si plusieurs passerelles de paiement sont actives.
Pour approfondir un paiement, cliquez sur le nom ou l'adresse e-mail du payeur. Cela vous amène à une page détaillée de ce paiement spécifique.
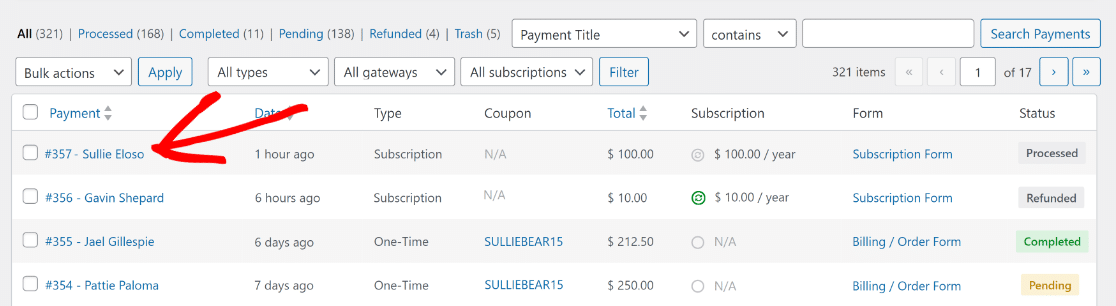
Désormais, vous aurez la possibilité d'accéder à tous les détails essentiels ou d'effectuer des actions spécifiques concernant ce paiement sur sa propre page.
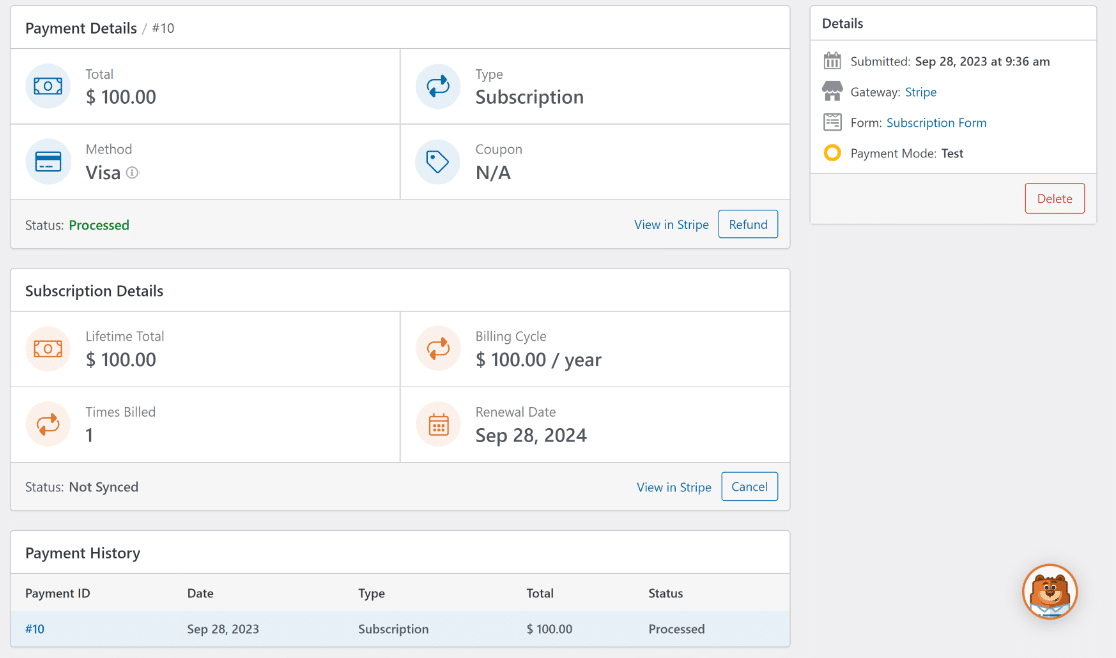
Dans l'étape suivante, nous vous montrerons comment effectuer un remboursement, des annulations et accéder aux rapports sur l'état des remboursements Stripe.
5. Effectuer des remboursements et accéder aux rapports sur l'état
Une fois que vous êtes sur la page d'un paiement spécifique, vous pouvez cliquer sur Afficher dans Stripe si vous avez besoin de voir les informations de paiement sur le site Web de Stripe.
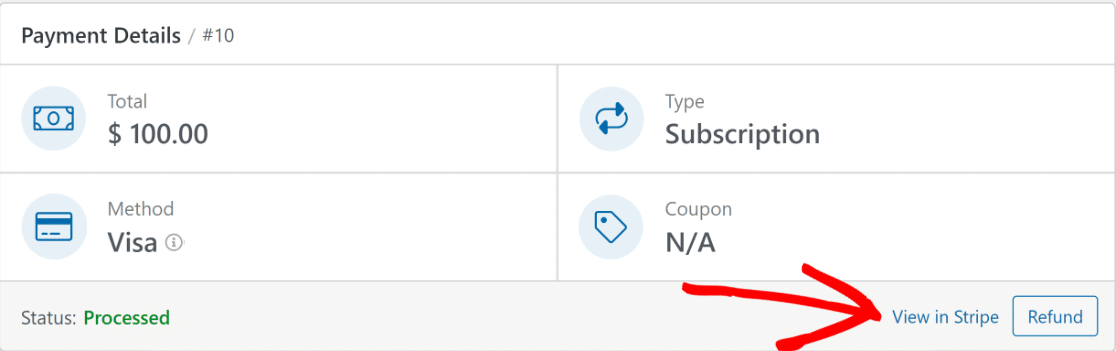
Si vous devez effectuer un remboursement, vous pouvez cliquer sur le bouton Rembourser pour démarrer le processus directement depuis WordPress.
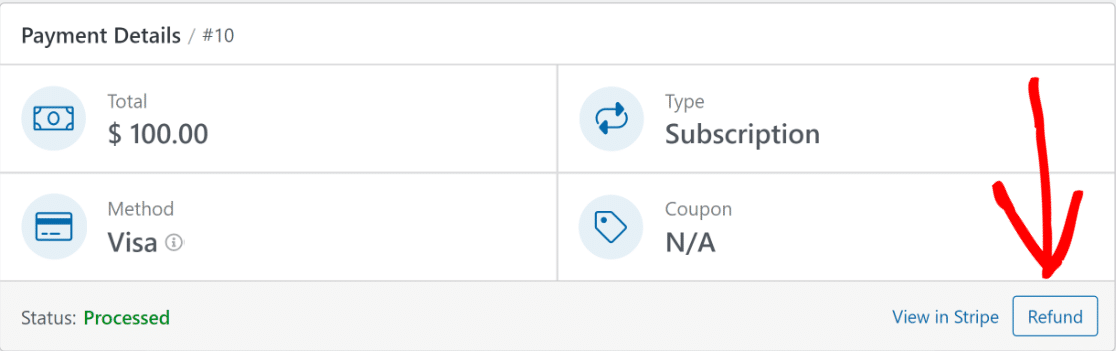
De même, si vous souhaitez annuler définitivement un abonnement, vous avez la possibilité de le faire en cliquant sur le bouton Annuler .
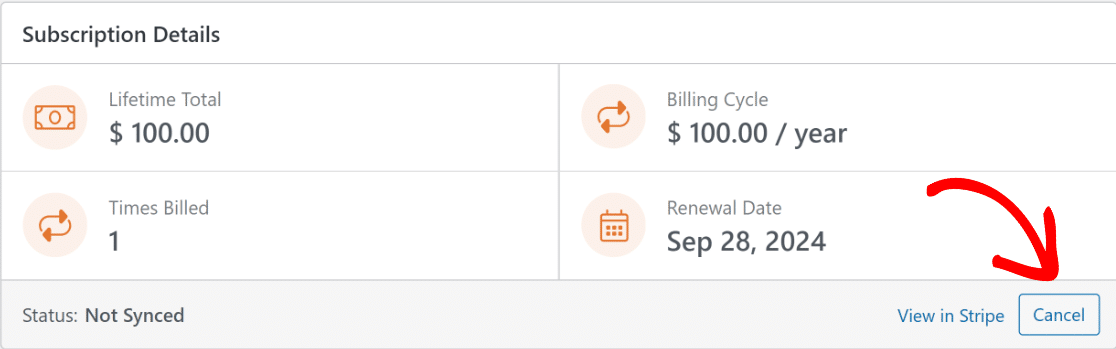
Une fois que vous avez cliqué sur le bouton Rembourser ou Annuler , l'entrée et le statut de paiement concernés seront automatiquement mis à jour dans le tableau des paiements.
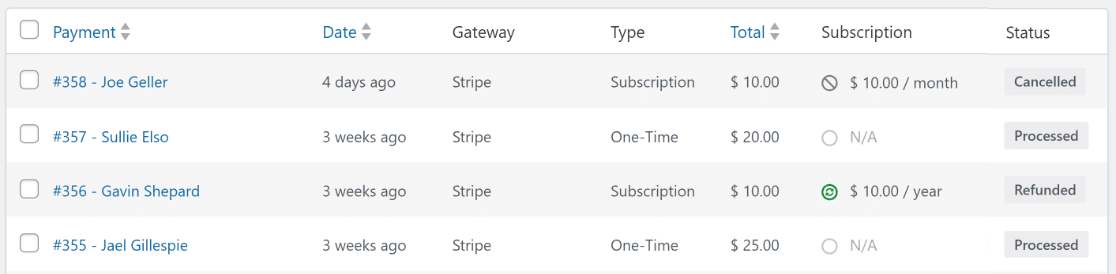
Cela signifie que vous n’aurez jamais à quitter votre tableau de bord WordPress pour gérer vos paiements et remboursements Stripe !
Plus de questions sur le statut de remboursement de WordPress Stripe
L’affichage du statut de remboursement Stripe dans WordPress est un sujet populaire parmi nos lecteurs. Voici les réponses à quelques questions courantes à ce sujet.
Combien de temps faut-il à Stripe pour rembourser l'argent ?
Stripe traite généralement les remboursements dans un délai de 5 à 10 jours ouvrables. Cependant, le moment exact peut varier en fonction de la banque. Pour suivre facilement les mises à jour de remboursement sur votre site WordPress, pensez à utiliser WPForms avec son intégration native Stripe.
Stripe peut-il annuler un remboursement ?
Une fois qu'un remboursement commence dans Stripe, il ne peut être ni arrêté ni annulé. Pour garder un œil sur les transactions et les remboursements de manière conviviale, intégrez Stripe à WPForms sur votre site Web WordPress.
Comment puis-je vérifier l'état de mon remboursement sur Stripe ?
Vous pouvez vérifier l'état de votre remboursement directement dans votre tableau de bord Stripe. Mais pour une expérience plus fluide sur WordPress, WPForms propose une intégration native de Stripe et une prise en charge des webhooks. Cela vous permet d'afficher les statuts de remboursement directement depuis le backend de votre site Web.
Quand puis-je voir le statut du remboursement ?
Le statut du remboursement apparaît généralement peu de temps après son lancement dans le tableau de bord Stripe. Pour rendre ce processus encore plus simple et efficace sur WordPress, utilisez WPForms avec son intégration Stripe et la prise en charge des webhooks pour les mises à jour en temps réel.
Ensuite, découvrez comment activer le mode test Stripe dans WordPress
Souhaitez-vous tester vos paiements WordPress Stripe avant d’accepter les paiements réels ? Avant de lancer votre formulaire pour accepter les paiements, vous pouvez vérifier votre processus de paiement et corriger toute erreur en testant l'intégration du paiement.
Afficher le statut de remboursement Stripe dans WordPress
Prêt à créer votre formulaire de paiement avec Stripe ? Commencez dès aujourd’hui avec le plugin de création de formulaires WordPress le plus simple. WPForms Pro comprend de nombreux modèles gratuits et offre une garantie de remboursement de 14 jours.
Si cet article vous a aidé, suivez-nous sur Facebook et Twitter pour plus de tutoriels et de guides WordPress gratuits.
