WordPressドメイン変更:ガイドとヒント(2022)
公開: 2022-03-16WordPressのドメイン変更は、新しい商品やサービスを提供したり、市場を拡大したり拡大したりするときに、WordPressWebサイトにとって避けられないものになっています。 したがって、ブランド名をドメインに関連付ける必要があります。 ドメイン名は、ブランドの意図と目標を表すだけでなく、視聴者が覚えやすいものにします。
幸い、WordPressドメイン名を変更するプロセスは、すべてのユーザーにとって非常に簡単です。 今日は、 WordPressのドメイン名の変更を行う方法を段階的に紹介します。
WordPressのドメイン変更:なぜあなたはそれをすべきですか?
特に、すべてのブランドは開始ドメインを維持し、それを中心にビジネスプロジェクトを作成します。 ただし、場合によっては、関連するドメイン名または別のドメイン名に置き換える必要があります。
ブランドがドメインWordPress名を変更する理由を以下にまとめました。
- 再ラベル付け(ブランド変更):現実的なニーズに基づいて、ブランドはドメイン名を変更する必要があります。 通常、それは新しいオーディエンスをターゲットにするか、新しい目標/管理を獲得することから来ます。 したがって、新しいブランドに合うようにドメインを変更する必要があります。
- ドメイン拡張子の変更:このケースは、.comや.netなどのより一般的な拡張子を使用する場合に非常に推奨されます。 ドメインを変更して、国コードまたはフィールド固有の拡張子を置き換えることができます。
- よりユーザーフレンドリーで認識しやすいURL:ドメインが単純で複雑でない場合は、覚えやすくなります。 さらに、約12文字を適切に追跡できます。
- 複数のドメインの結合:たとえば、古いドメイン名の権限があり、それを新しいドメイン名とマージする必要があります。 ドメインをマージしても、新しいサイトのURLは引き続きSEOを継承し、古いサイトからジュースをリンクできます。 さらに、新しいドメインの人気を高めるために、SEOの作業を減らすことができます。
ご覧のとおり、ドメイン名を変更すると、長所と短所の両方がもたらされます。 たとえば、ドメインを変更することで長所が得られる場合は、短所もあります。 その理由は、検索エンジンが新しいURLアドレスのデータをクロールするのに時間がかかるためです。
それを取得するには、これについていくつかの練習をする必要があります。
WordPressドメインの変更:ステップバイステップの説明
通常、このプロセスはWordPressユーザーにとって非常に簡単です。 ただし、それらの中には、PHPコーディングに関する知識が必要なものもあります。 間違った動きはあなたの仕事を完全に台無しにするので注意してください!
ここでは、変更が発生する前に、これらの必需品に従う必要があります。
サイトのデータをバックアップする
それを作るために、あなたはあなたのウェブサイトをバックアップすることから始めるべきです。 もちろん、安全性はあなたの注意をもっと引くべきです! 何かが起こった場合、あなたは害や傷をつけることなくあなたのサイトを復元することができます。 そうしないと、すべてのデータが失われ、ゼロから開始する可能性があります。
具体的には、すべてのWordPressサイトには、サイトのファイルとデータベースの2つの主要部分があります。 したがって、ドメインを変更または移管する前に、サイトのファイルの完全バックアップを作成してください。
通常、各Webホスティングサービスには、この場合の復元およびバックアップシステムがあります。 ただし、BackWPup、UpdraftPlus、VaultPressなどの一部のプラグインに依存することもできます。
FTPクライアント/ホスティングダッシュボードへのアクセスを取得する
WordPressドメインを変更するには、ホスティングアカウントのダッシュボードにアクセスする必要があります。 次に、新しいドメイン名を追加できます。 通常、人々はログインして変更を加えるためのドメイン設定システムを持っています。 それ以外の場合は、FTPクライアントを使用してデータベースをバックアップできます。 その後、これらのファイルをパソコンから編集してアップロードすることができます。
真新しいドメインアドレス
ここで注意深く検索する必要があります。 いつものように、あなたはあなたのサイトを適切なレジストラを見つけて、新しいURLのために適切な拡張子を選択しなければなりません。 それを簡単にする方法はありますか? はい、できます。 潜在的なドメインアドレスのリストを作成し、ドメインチェッカーで可用性を確認します。
上記のすべての必需品の後、あなたは仕事に取り掛かることができます。 次に、「 WordPressでドメイン名を変更する方法」という質問をこれらの方法で解決します。
真新しいドメイン名を購入する
まず、ドメインチェッカーに移動して、目的のドメインを検索します。 その後、ドメインの可用性が表示され、使用可能な場合はいくつかの関連ドメインが表示されます。 さらに、それぞれの価格も確認できます。
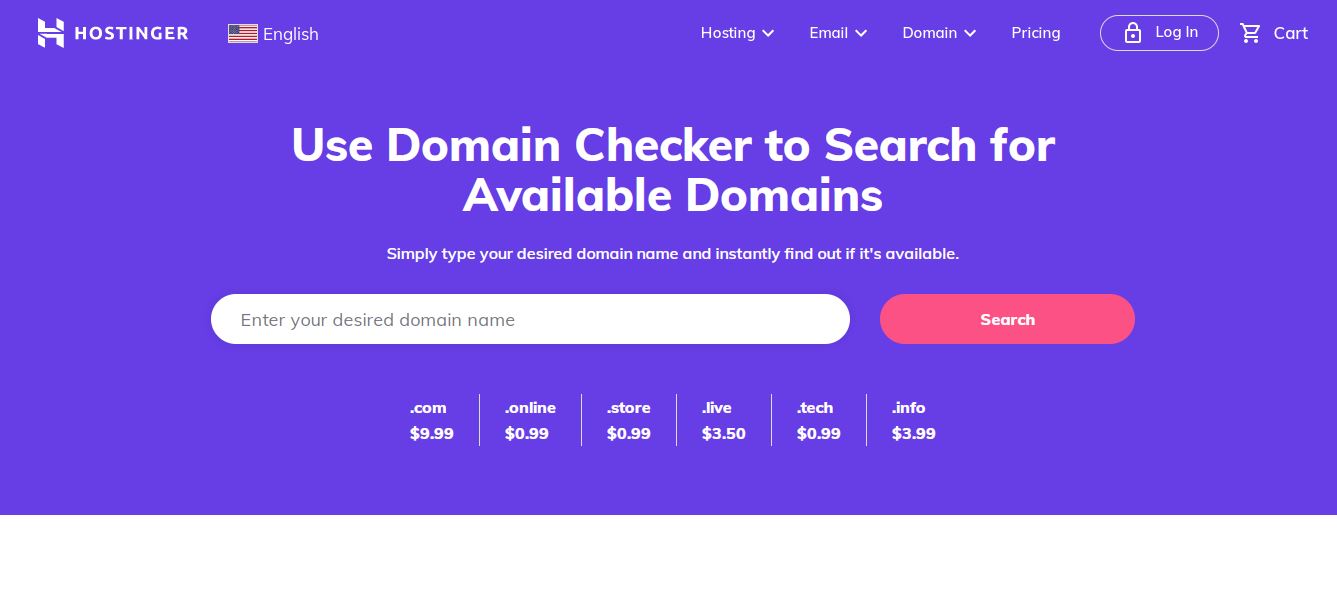
必要なドメインが取得された場合は、関連するドメインに移動できます。 それ以外の場合は、そのドメインの所有者に連絡して、かなりの取引を行うことができます。 所有者の情報を見つけるために、ユーザーはWHOISツールを使用して、ドメインの情報(所有者の情報、電話番号、IPアドレス、ランキングなど)を探すことができます。 一方、必要なドメインの準備ができている場合は、カートに追加して購入するだけです。
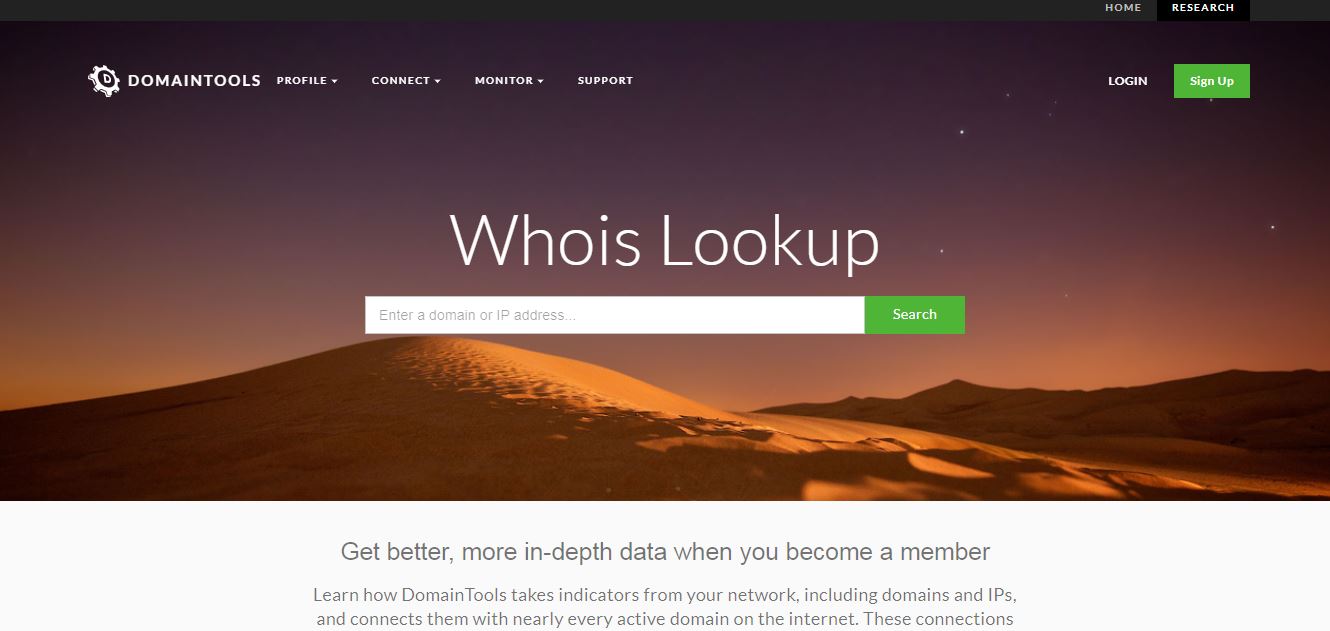
チェックアウトステップでは、ドメイン登録の期間を1年から10年まで決定する必要があります。 特に、それらのほとんどは少なくとも1年の登録が必要になります。
このステップの最後に、発注書を完成させます。 これは、「 WordPressでドメイン名を変更する方法」という質問への最初のステップです。
新しいドメインアドレスを追加し、サイトのバックアップファイルをアップロードします
「 WordPressURLを変更する方法」の次のステップは、ホスティングサービスに新しいドメインを追加することです。 今日は、cPanelとhPanelに取り組みます。
cPanelの使用
まず、cPanelアカウントにログインし、[ドメイン]->[アドオンドメイン]に移動します。 そこで、新しいドメイン名を入力します。 次に、システムは自動的にサブドメインとドキュメントルートを埋めます。
hPanelの使用
まず、「ドメイン」を探し、「ウェブサイトの追加」を選択します。 次に、新しいドメインを追加し、そのパスワードを設定します。 その後、「ウェブサイトの追加」を選択します。
もちろん、現在のホスティングサービスに新しいURLをロードするには時間がかかります。
古いドメイン名からサイトのメインファイルのコピーを作成する
この手順では、古いドメイン名から新しいドメイン名にデータを簡単に移管できます。 その上、あなたが新しいホスティングサービスに切り替える必要がないならば、それははるかに良いでしょう。 あなたは2つの方法でそれをすることができます:ホスティングからバックアップファイルをダウンロードするか、単に古いドメインのファイルを新しいものに直接コピーします。
さまざまなファイルを使用するさまざまなホスティングサービスがあります。 ただし、Hostingerのファイルマネージャーをご案内します。
- hPanelダッシュボードで、[ファイル]->[ファイルマネージャー]を選択します。
- すべてのドメインファイルの存在を確認してください。
- 必要なドメインフォルダを選択し、ディレクトリpublic_htmlを開きます。
- すべてのファイルを選択し、必要に応じて「コピー」または「転送」を選択します。
- ポップアップのすべての情報を確認し、「変更」をクリックして終了します。
一方、ホスティングサービスを変更する場合は、現在のホスティングドメインからサイトのファイルをダウンロードし、FTPクライアントまたはcPanelファイルマネージャーを使用する必要があります。 その後、phpMyAdminを介してデータをアップロードし、WordPressの構成ファイルを更新します。
これを行うことにより、転送を操作している間、サイトをオンラインに保つことができます。
URLアドレスを変更する
次に、現在のURLとサイトアドレスを更新します。 サイトの速度を上げ、訪問者のエクスペリエンスを向上させることができます。 また、これは検索エンジンがより速くクロールしてインデックスを作成するのに役立ちます。
以下のリストから方法を選択できます。 ここにそれらのリストがあります。
WordPress管理ダッシュボード
この方法は、WordPressの一般設定に新しいサイトアドレスを追加するための最も一般的な方法です。 まず、「ダッシュボード」->「設定」->「一般」に移動します。 次に、古いWordPressアドレスとサイトアドレスを新しいものに置き換えます。

両方が一致していることを確認してから、[変更を保存]を選択する必要があります。
ファイルwp-config.php
あなたはあなたのウェブサイトのルートディレクトリの下にそれを見つけることができます。 hPanelファイルマネージャーで簡単にアクセスできます。 それ以外の場合は、FTP、SSH、またはWP-CLIを介して開くことができます。
hPanelダッシュボードでファイルwp-config.phpを編集する手順は次のとおりです。
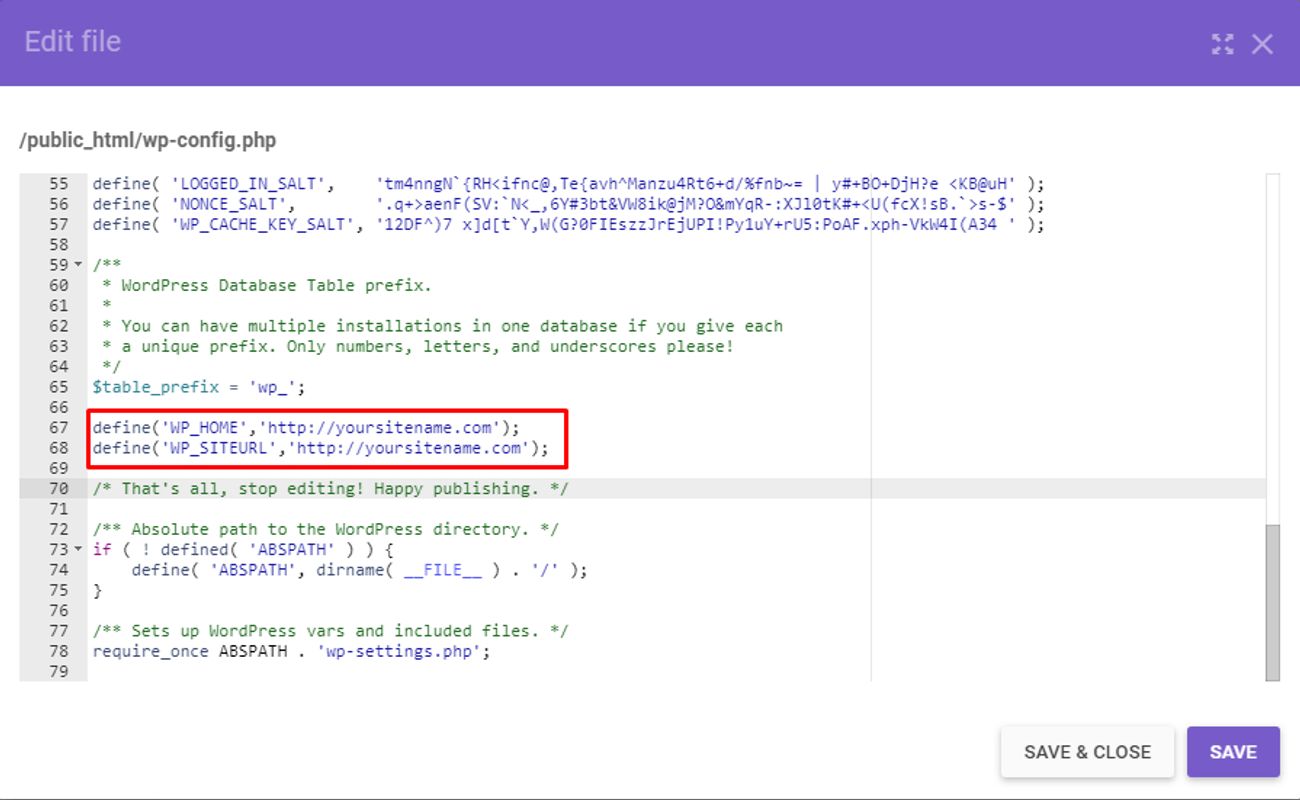
- 「hPanel」->「ファイル」->「ファイルマネージャー」に移動します。
- ドメインフォルダを見つけて、「ファイルマネージャに移動」を選択します。
- public.htmlフォルダーで、ファイルwp-configを検索します。
- 右クリックして「編集」します。
- http://domain.comを新しいアドレスに置き換えます。
<!-- wp:paragraph --> <p>define('WP_HOME','http://domain.com');</p> <!-- /wp:paragraph --> <!-- wp:paragraph --> <p>define('WP_SITEURL','http://domain.com');</p> <!-- /wp:paragraph -->- 挿入して「保存して閉じる」を選択します。 これは、ファイルwp-config.phpの表示方法になります。
FTPクライアントを使用する場合は、これとほぼ同じように実行します。 さらに、サイトのメインファイルにアクセスするために必要なのはFTPアカウントワラントのみです。
phpMyAdmin
phpMyAdminでのデータベースの直接編集も、「 WordPressドメインを変更する方法」ソリューションの一部として残ります。 これを行うには、次の手順に従う必要があります。
- 「hPanel」->「データベース」->「phpMyAdmin」に移動します。
- 「EnterphpMyAdmin」を選択する前に、サイトのデータベースが配置されているデータベースを選択してください。
- ファイル「wp-option」を探します。
- ウェブサイトのURLで「編集」をクリックします。
- 古いドメインを新しいドメインに変更します。
したがって、システムは変更を自動的に保存します。
URLデザインをリセット
次に、サイトのURLコンプレックスを更新および管理します。 変更を加えないと、訪問者がページ/投稿にアクセスしたときに、すべての投稿でエラー404とエラー500が発生します。 したがって、顧客はアクセス可能なコンテンツを受け取る必要があります。そうしないと、多くの問題が発生します。
ここでは、次の方法でリセットできます。
WordPressダッシュボード経由
まず、WordPressダッシュボード->設定->パーマリンクに移動します。 通常、サイトは自動的にプレーンパーマリンク構造を使用します。 ただし、コンテンツのアイデアは表示されません。これは、最も推奨されないコンテンツとして残ります。
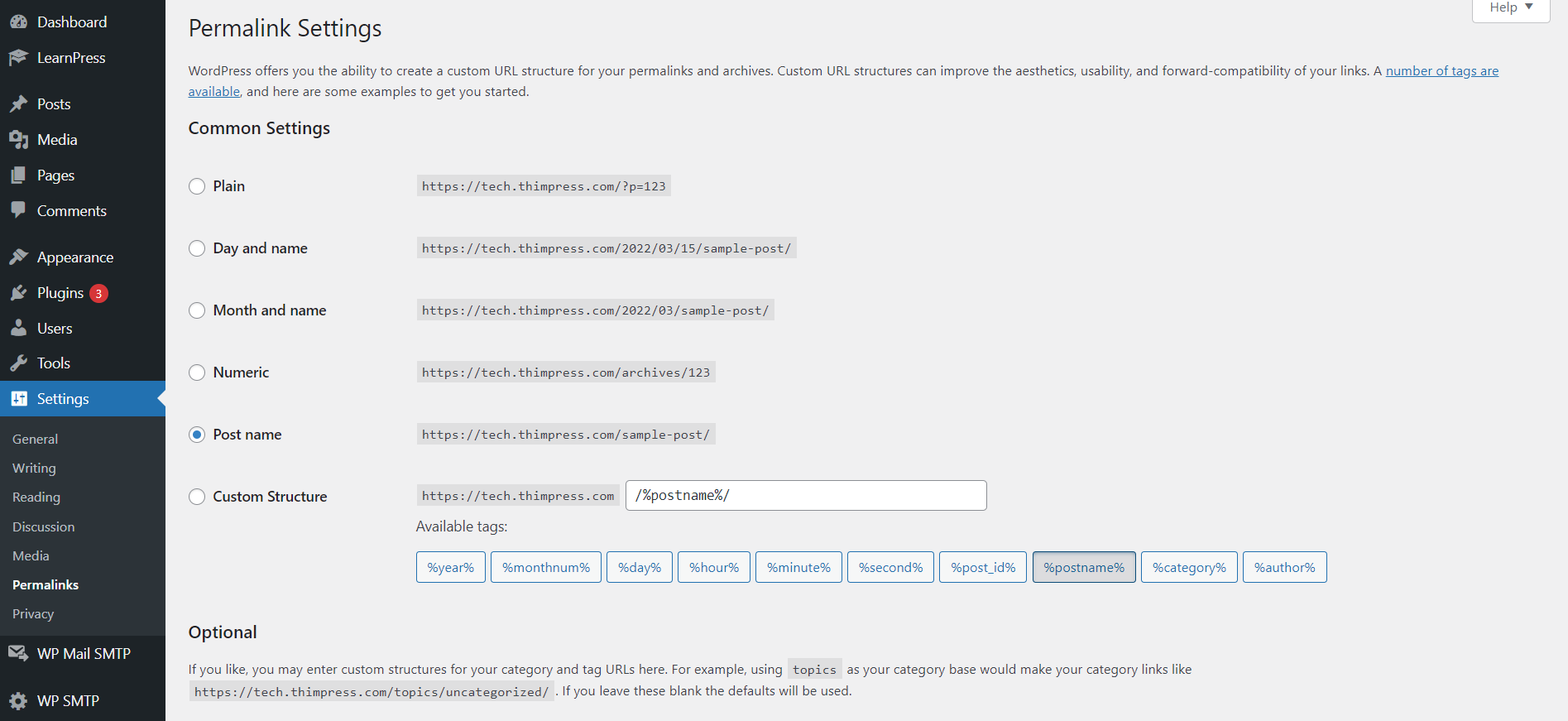
- 日と名前–完全な公開日と投稿名を持っています。
- 月と名前–投稿名の横に月と年を付けます。
- 数値–数字で書かれた投稿IDを使用します。
- 投稿名–URLに投稿スラッグを表示します。
- カスタム構造–作成者/カテゴリなどの使用可能なタグを使用してサイトのURLに入力する内容をカスタマイズできます。
このリストでは、投稿名が最も推奨されるURLデザインです。 それ以外の場合は、任意のオプションを選択できます。 WordPressのパーマリンクをリセットすると、オーディエンスは古いサイトから新しいURLアドレスに移動します。
検索および置換コマンド
一方、検索と置換コマンドを実行して、 WordPressドメイン名を変更することができます。 具体的には、プロセスは元に戻せないため、値を置き換えるときは注意してください。 コーディングに自信がない場合は、プラグインを使用して代替してください。 プラグインをインストールし、次の手順に従います。
- WordPressダッシュボードで、[ツール]->[検索場所の改善]に移動します。
- 必要なテキスト行を追加してから、置換します。
- 必要なデータベーステーブルを選択します。
- 「ドライランとして実行しますか?」をクリックして、変更をプレビューします。
- 検索/置換を実行します。
古いWordPressドメインを永久にリダイレクトする
WordPressドメイン名を変更する次のステップは、301リダイレクトを作成することです。 301リダイレクトは、オーディエンスを古いURLから新しいURLにリダイレクトするコマンドです。 さらに、すべてのページランキング値とSEOの取り組みを新しいものにもたらします。
古いドメインを短時間アクティブにしておく必要があります。 したがって、オーディエンスはドメインの変更に気づかず、URLの変更について検索エンジンに通知しません。
リダイレクトするには、最初にファイルhPanelにアクセスします。 次に、ファイルマネージャーに移動し、古いURLを選択して、[ファイルマネージャーに移動]を選択します。 public_htmlディレクトリで.htaccessファイルを探します。
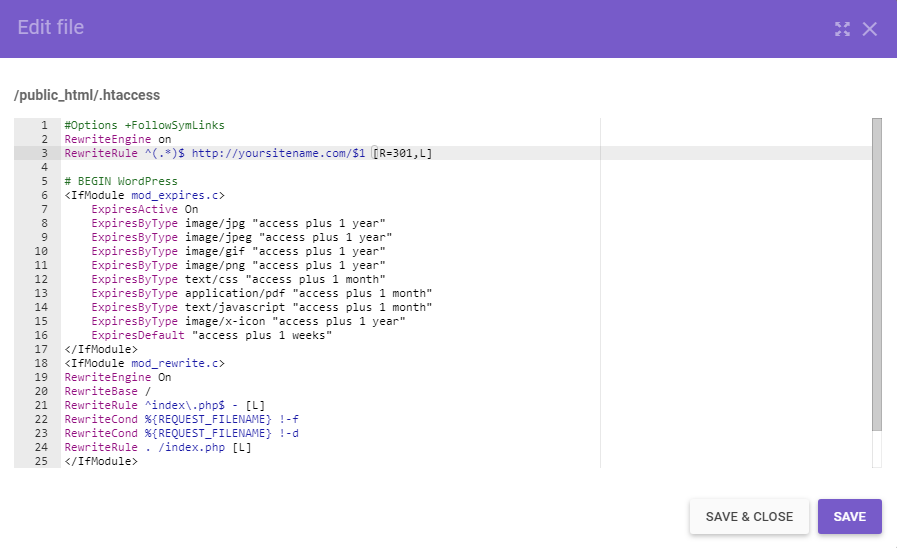
次に、右クリックして[編集]ボタンを選択します。 最後に、古いドメイン名を新しいURLアドレスに置き換えます。 このコードを追加することを忘れないでください:
<!-- wp:paragraph --> <p>#Options +FollowSymLinks</p> <!-- /wp:paragraph --> <!-- wp:paragraph --> <p>RewriteEngine on</p> <!-- /wp:paragraph --> <!-- wp:paragraph --> <p>RewriteRule ^(.*)$ http://yoursitename.com/$1 [R=301,L]</p> <!-- /wp:paragraph --> <!-- wp:paragraph --> <p>Choose “Save & Close” to finish. Of course, you can do the same thing on an FTP client.</p> <!-- /wp:paragraph -->WordPressドメイン変更:結論
実際、多くの原因により、サイトのドメイン名を変更する場合があります。 幸い、WordPressには組み込みのドメイン設定オプションがあります。 これらのオプションを使用すると、手動でPHPの作業を行うか、FTPクライアントを適用してドメインの処理を行うことができます。
「WordPressでURLを変更する方法」の質問を解決するには、正しく作成するために多くの手順を実行する必要があります。 どちらの方向に進んでも、より良いSEOランキングを取得するための練習をする必要があります。
続きを読む:
LearnPressプラグインを使用してクイズと質問を作成する方法(2022)
LearnPressプラグインでレッスンを作成する方法(2022)
LearnPressコース設定オプション(2022)
