So sehen Sie Ihre WordPress Analytics im Jahr 2022 (einfache Methode)
Veröffentlicht: 2022-09-09Suchen Sie nach einer Möglichkeit, Ihre WordPress-Analysen zu überprüfen, ohne kompliziert lernen zu müssen?
In diesem Artikel zeigen wir Ihnen, wie Sie Google Analytics für Ihre WordPress-Seite richtig einrichten:
- Auch wenn… du es noch nie gemacht hast
- Auch wenn… Sie versucht haben, Google Analytics einzurichten und dabei gescheitert sind
- Auch wenn… Sie Google Analytics installiert haben, aber die Berichte zu kompliziert waren, um sie zu verwenden
Und wir helfen Ihnen, dies auf eine Weise zu tun, die jedes Mal funktioniert. Wenn Sie also mehrere WordPress-Sites betreiben, wird Ihnen dieser Artikel VIEL Zeit sparen.
Lassen Sie uns gleich eintauchen.
Warum Sie WordPress Analytics brauchen
Mit WordPress können Sie so ziemlich jede Art von Website erstellen, die Sie mögen.
Und wenn Sie eine Website betreiben, die mehr als nur einem Hobby dient, möchten Sie Ihren Traffic, Ihr Engagement und Ihre Verkäufe so schnell wie möglich steigern. Hier kann Google Analytics helfen.
Google Analytics ist der beste Weg, um aussagekräftige Einblicke in Ihre Website zu erhalten. Sie können epische WordPress-Analysen erhalten, indem Sie einfach Google Analytics in Ihre WordPress-Site integrieren. Die Metriken, auf die Sie sich konzentrieren sollten, werden für verschiedene Websites unterschiedlich sein, je nachdem, wie Sie mit der Website Geld verdienen.
Wenn Sie Blogger oder Affiliate-Vermarkter sind, sollten Sie Folgendes wissen:
- Wie entdecken die Leute Ihre Website?
- Welche Inhalte gefallen ihnen am besten?
- Welche Affiliate-Angebote erzielen die meisten Klicks?
Und wenn Sie eine Unternehmenswebsite betreiben, die Leads für Ihren Service generiert, sollten Sie Folgendes wissen:
- Wie erfahren die Leute von Ihrem Unternehmen?
- Wie viel Prozent Ihres Traffics werden durch das Ausfüllen eines Anfrageformulars in Leads umgewandelt?
- Welche Ihrer Dienstleistungen sind am beliebtesten?
Für eine E-Commerce-Site ändern sich natürlich auch die wichtigsten Kennzahlen geringfügig.
In jedem Fall möchten Sie Google Analytics für Ihre WordPress-Site einrichten. Um WordPress-Analysen auf Ihre Website zu bringen und das Verhalten Ihrer Besucher zu verfolgen, müssen Sie den Tracking-Code installieren.
Schauen wir uns an, wie man WordPress Analytics richtig einrichtet.
So richten Sie Google Analytics ein, um WordPress Analytics anzuzeigen
Bevor Sie WordPress-Analysen erhalten können, müssen Sie zuerst Google Analytics einrichten und den Google Analytics-Tracking-Code zu Ihrer Website hinzufügen. Lassen Sie uns den gesamten Prozess in einfache Schritte unterteilen.
Schritt Nr. 1: Melden Sie sich bei Ihrem Google Analytics-Konto an
Um zu beginnen, müssen Sie die Google Analytics-Website öffnen und auf die Schaltfläche Kostenlos starten in der oberen rechten Ecke der Seite klicken:
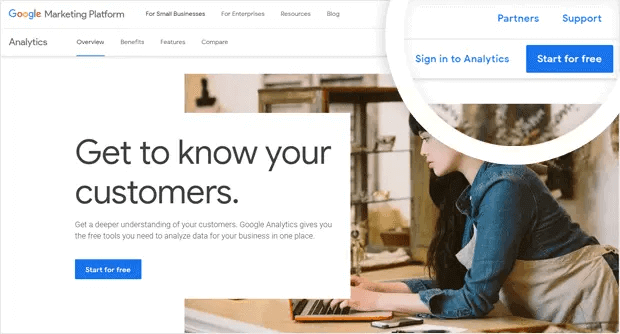
Melden Sie sich dann mit Ihrem Google-Konto an:
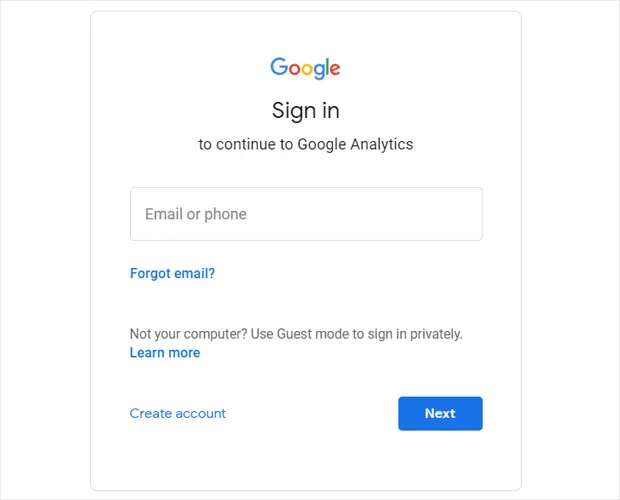
Schritt Nr. 2: Richten Sie Ihr Google Analytics-Konto ein
Sobald Sie sich mit Ihrem Google-Konto angemeldet haben, sehen Sie eine Zwischenseite, die Ihnen hilft, Ihr Google Analytics-Konto zu erstellen. Sie sehen dies nur, wenn Sie sich zum ersten Mal in Ihrem Google Analytics-Konto anmelden. Klicken Sie auf Messung starten :
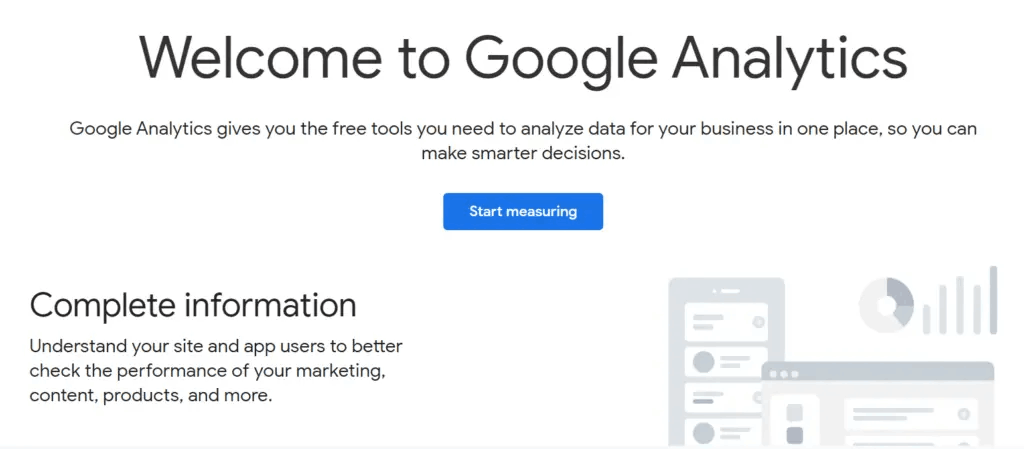
Geben Sie Ihre grundlegenden Kontodaten ein und stellen Sie sicher, dass Sie Ihre Daten teilen, indem Sie auf die Kontrollkästchen klicken, bevor Sie auf Weiter klicken:
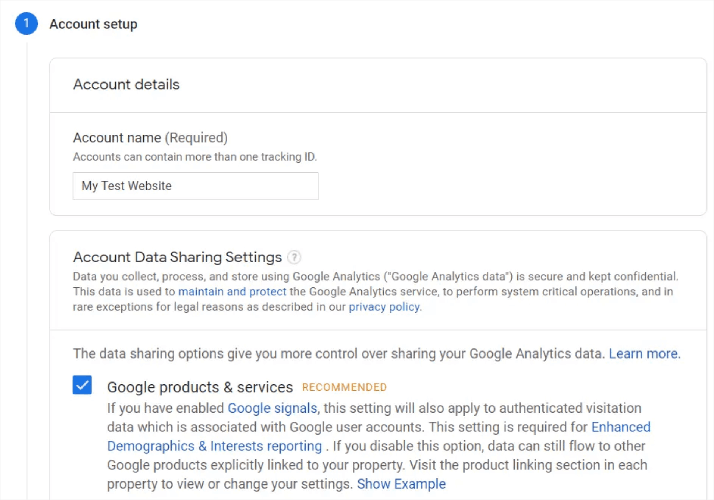
Als nächstes müssen Sie Ihre Immobiliendetails eingeben. Dazu gehören normalerweise ein Website- oder App-Name, eine Berichtszeitzone und Ihre bevorzugte Währung. Wenn Sie fertig sind, klicken Sie auf Erweiterte Einstellungen :
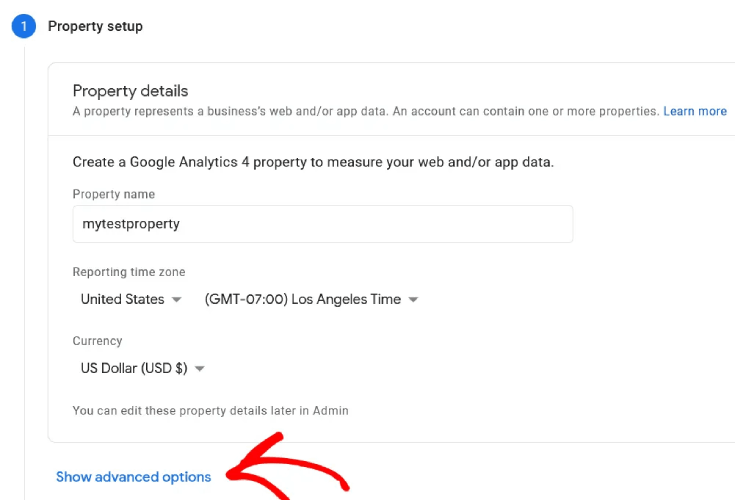
Und aktivieren Sie die Option Universal Analytics-Property erstellen :
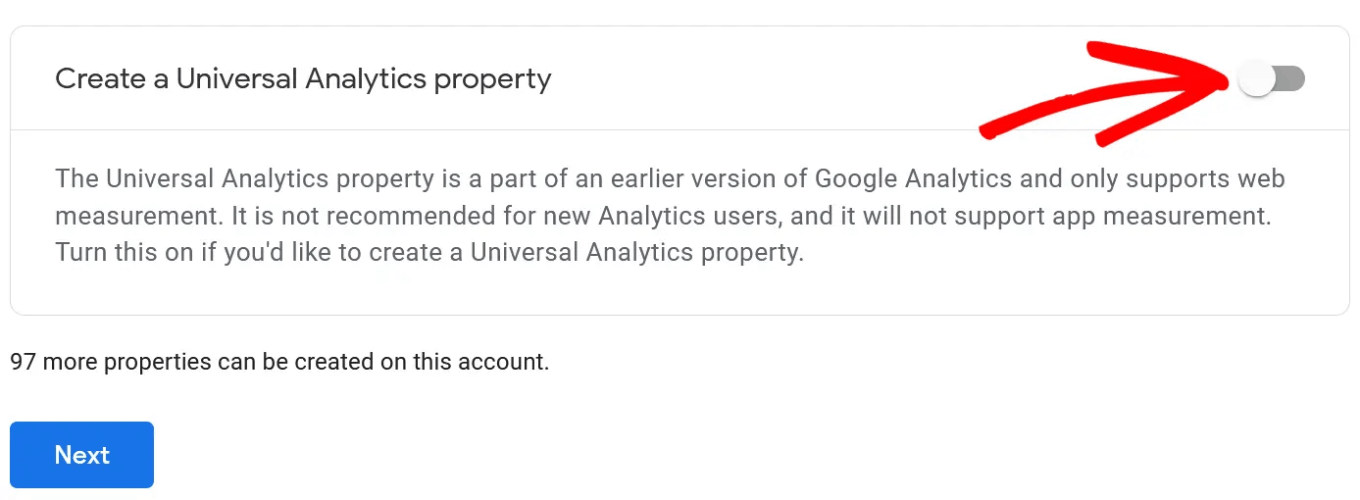
Geben Sie als Nächstes die URL Ihrer Website ein und vergewissern Sie sich, dass Sie die Option Nur eine Universal Analytics-Property erstellen ausgewählt haben.
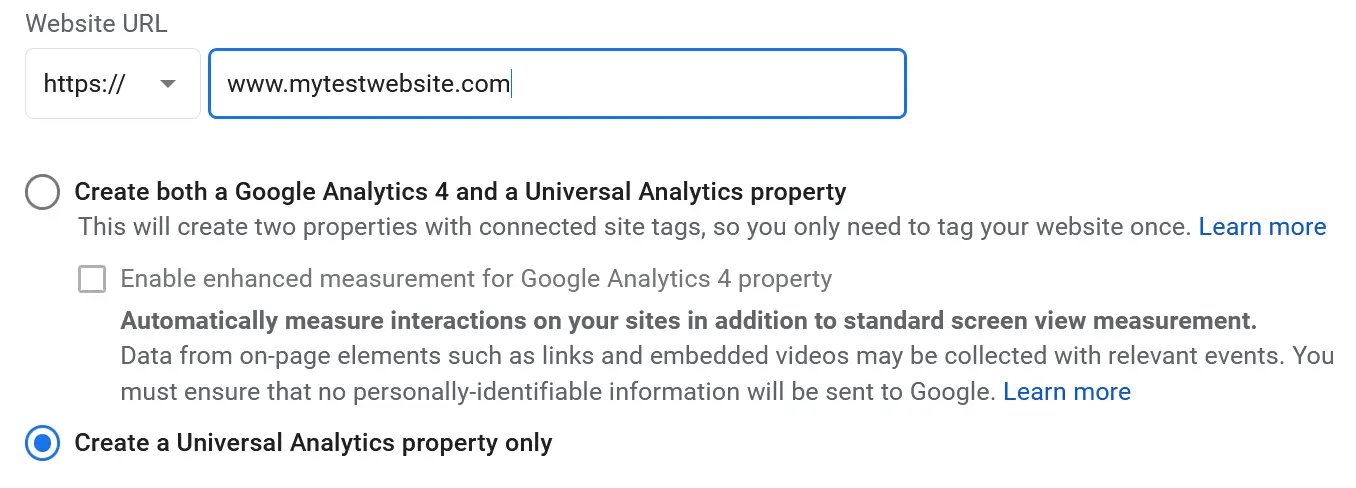
Durch die Aktivierung von Universal Analytics wird sichergestellt, dass Sie andere Tracking-Plattformen verwenden und Ihre Anzeigenleistung genau messen können. Als Nächstes müssen Sie Ihre Geschäftsdaten angeben:
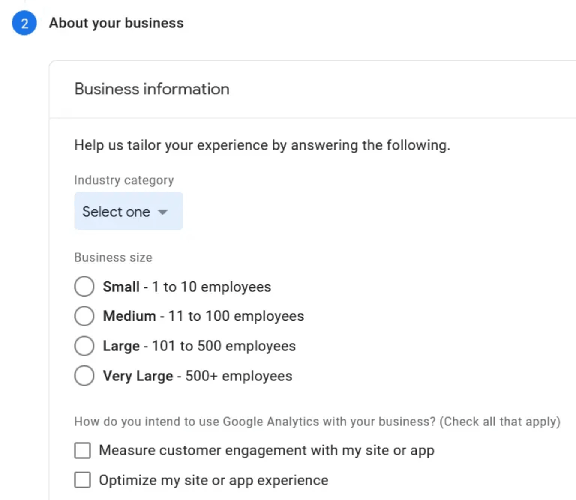
Sobald dies erledigt ist, sind Sie fast bereit, mit der Verwendung von Google Analytics zu beginnen. Da Google Analytics Benutzerdaten über Ihre Website akzeptiert und sammelt, müssen Sie die DSGVO-Konformitätsvereinbarung und die Nutzungsbedingungen akzeptieren.
Und das ist es! Sie sind fertig. Wenn Sie jeden Schritt genau befolgt haben, werden Sie auf eine Seite mit Ihrem Google Analytics-Tracking-Code und Ihrer ID weitergeleitet:
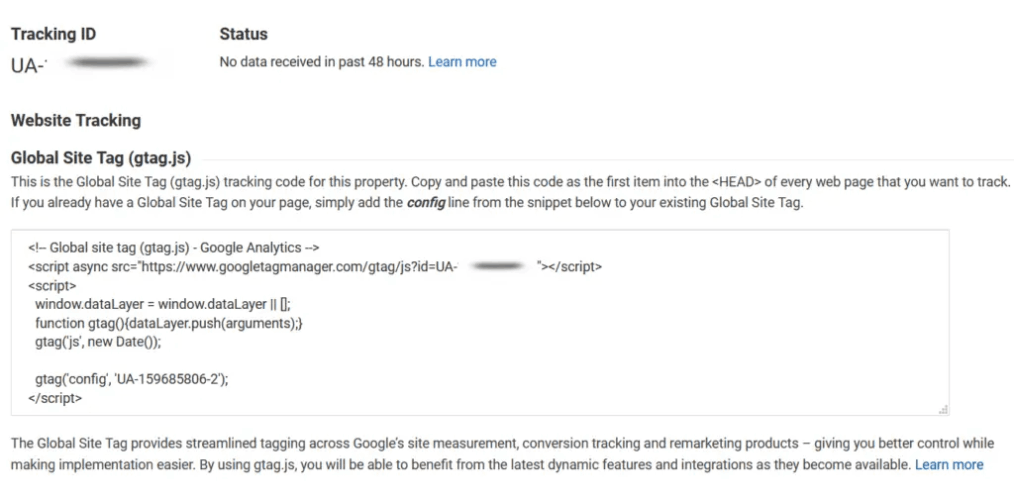
Jetzt können Sie den Tracking-Code auf Ihrer Website installieren und beginnen, WordPress-Analysen zu erhalten.
So verwenden Sie Google Analytics, um WordPress Analytics zu erhalten
Um das WordPress-Analyse-Dashboard zu installieren, müssen Sie Ihren Tracking-Code kopieren und in den HTML-Abschnitt <head> Ihrer Website einfügen. Oder Sie können einfach ein Google Analytics-Plug-in verwenden, um dies ohne die Verwendung von Code zu erledigen.
Wenn Sie keine Erfahrung mit der WordPress-Entwicklung haben, empfehlen wir dringend, eines der besten Google Analytics-Plugins zu verwenden, anstatt zu versuchen, alles manuell einzurichten.
Schritt Nr. 1: Wählen Sie ein WordPress Analytics-Plugin aus
MonsterInsights ist das führende WordPress-Analyse-Plugin. Wir haben das Plugin selbst verwendet und empfehlen dringend, MonsterInsights zu verwenden, um WordPress-Analysen zu erhalten.
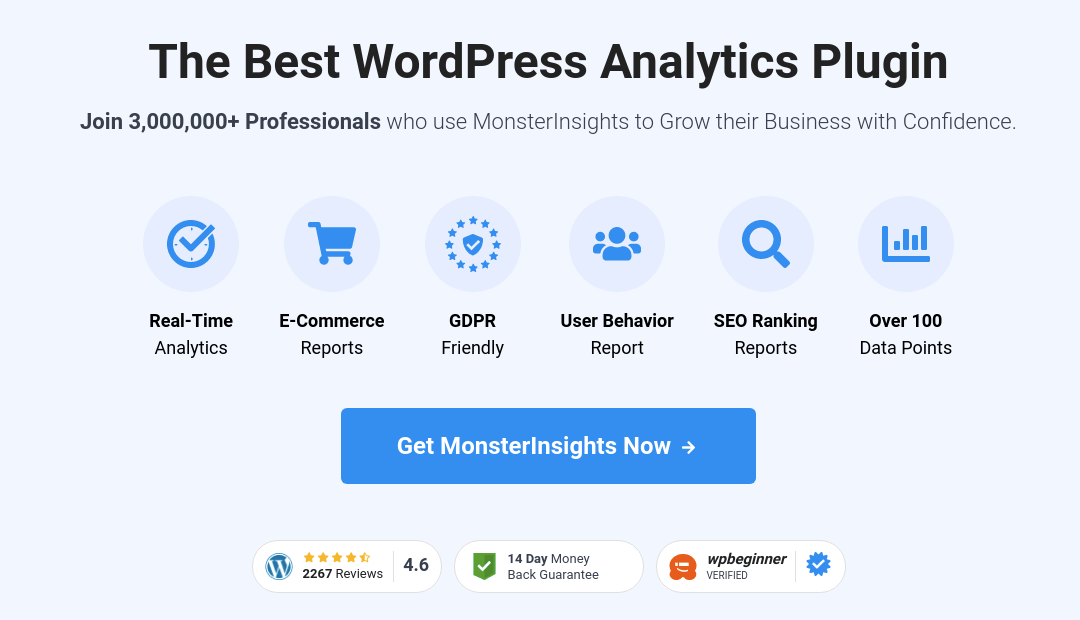
Die Verwendung von MonsterInsights macht es super einfach, Google Analytics auf einer WordPress-Seite zu installieren. Außerdem erhalten Sie eine Reihe cooler Funktionen, mit denen Sie direkt in Ihrem WordPress-Dashboard leistungsstarke Einblicke erhalten.
Hier ist ein kurzer Blick darauf, was MonsterInsights für Sie tun kann:
- Google Analytics-Tracking ohne Code
- Kompatibel mit jeder Version von Google Analytics
- Berichte, um leistungsstärkste Inhalte zu finden
- Detaillierte Audience Insights
- E-Commerce-Analytics
- Formularregistrierungsanalyse
- Zusätzliche Erkenntnisse aus benutzerdefinierten Dimensionen
- Affiliate-Link-Klick-Tracking
- DSGVO-Konformität
- Premium-Integrationen
Wenn Sie sich die Funktionen genau ansehen müssen, sollten Sie sich unbedingt unseren Testbericht zu MonsterInsights ansehen.

Schritt #2: Installieren Sie das MonsterInsights-Plugin
Legen Sie los und installieren und aktivieren Sie jetzt das WordPress-Plugin. Wenn Sie sich nicht sicher sind, wie das geht, lesen Sie diese Anleitung zur Installation von WordPress-Plugins. Sobald dies erledigt ist, verwenden Sie den Setup-Assistenten, um loszulegen.
Beginnen Sie mit der Auswahl Ihrer Unternehmenskategorie:
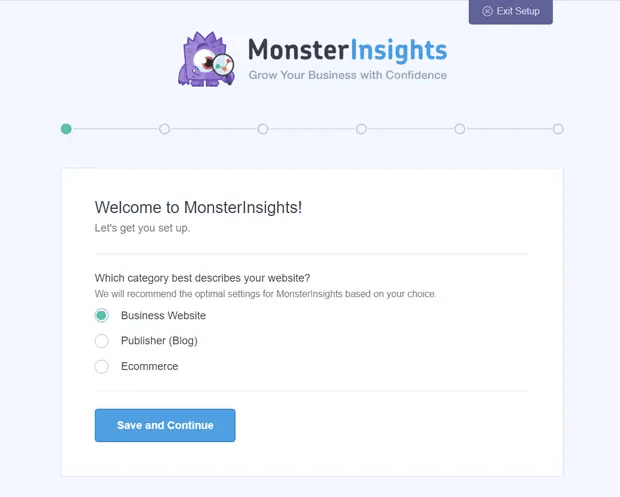
Verbinden Sie dann Ihr MonsterInsights-Konto mit Ihrer Website, indem Sie Ihren Lizenzschlüssel eingeben:
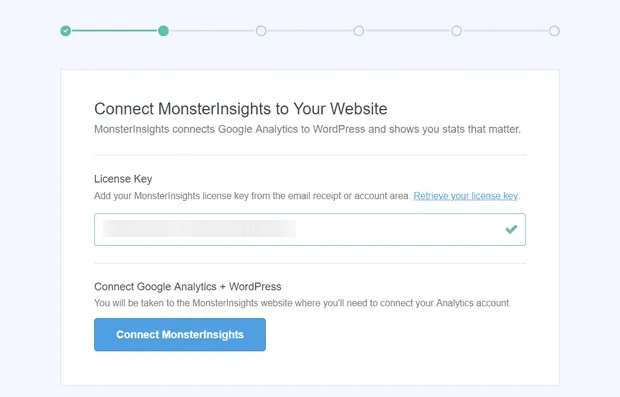
Schritt Nr. 3: Verbinden Sie Ihr Google Analytics-Konto mit MonsterInsights
Nach Aktivierung des Plugins sehen Sie eine Option, um Ihr Google Analytics mit Ihrem MonsterInsights-Konto zu verbinden. Melden Sie sich mit dem richtigen Google-Konto an, um die Authentifizierung fortzusetzen:
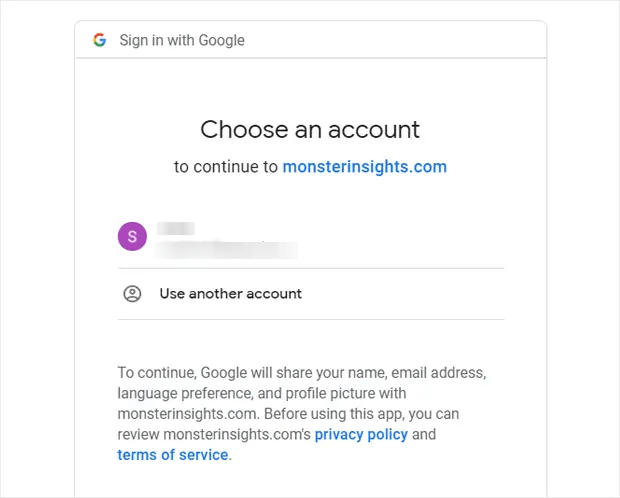
MonsterInsights fragt nach den richtigen Berechtigungen für den Zugriff auf Ihr Google Analytics-Konto. Klicken Sie auf Zulassen :
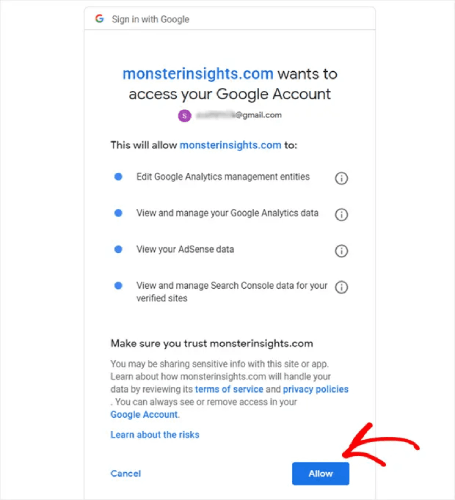
Wenn alles gut gegangen ist, können Sie die Google Analytics-Property auswählen, um eine Verbindung zu MonsterInsights herzustellen. Wählen Sie die richtige aus und klicken Sie auf Complete Connection :
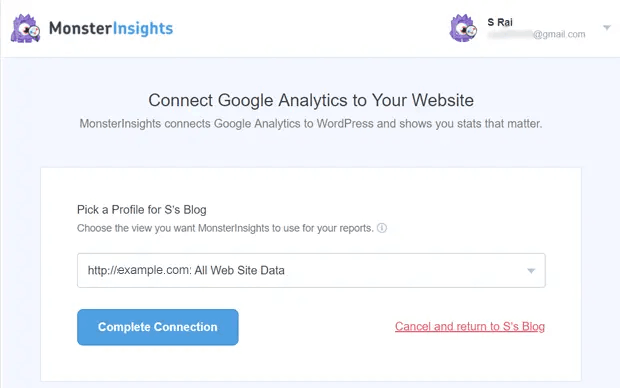
Schritt #4: Konfigurieren Sie die MonsterInsights-Plugin-Einstellungen
Inzwischen hat MonsterInsights den richtigen Zugriff auf Ihr Google Analytics-Konto und beginnt, die optimalen Einstellungen für Sie zu empfehlen.
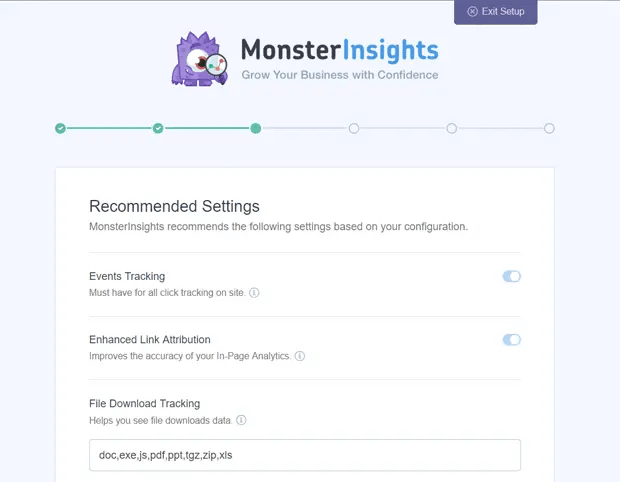
Meistens gehören dazu:
- Ereignisverfolgung
- Verbesserte Linkzuordnung
- Datei-Download-Verfolgung
- Affiliate-Link-Tracking
- Zugriff auf die Berichte von MonsterInsights
- Automatische Plugin-Updates
Sobald Sie diese Einstellungen überprüft und konfiguriert haben, empfiehlt MosnterInsights, dass Sie auch einige Add-Ons installieren:
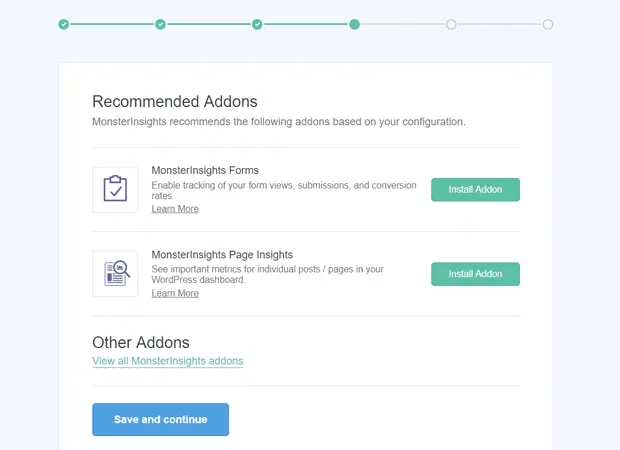
Und nachdem Sie auf Speichern und fortfahren geklickt haben, empfiehlt MonsterInsights die Installation von WPForms:
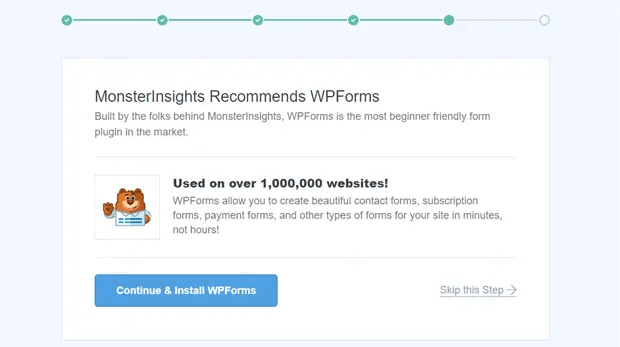
WPForms ist das führende WordPress-Formular-Plugin. Es kann Ihnen helfen, leistungsstarke Formulare für Ihre WordPress-Site zu erstellen, unabhängig davon, welche Art von Geschäft Sie betreiben. Wir empfehlen auch die Verwendung von WPForms.
Aber zurück zur WordPress-Analyse, Sie sind mit der Einrichtung fertig. Klicken Sie auf Einrichtung beenden und Assistent beenden :
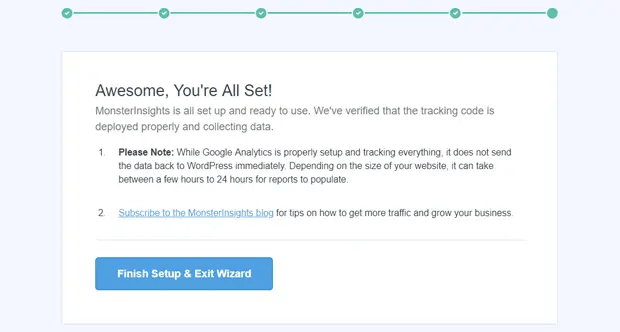
Und in 24 Stunden beginnt Google Analytics mit der Erfassung der Verkehrsdaten Ihrer Website und Sie können sie in Ihren Berichten sehen.
So sehen Sie WordPress Analytics-Berichte in Ihrem Dashboard
Wie bereits erwähnt, können Sie mit MonsterInsights Ihre Google Analytics-Berichte direkt in Ihrem WordPress-Dashboard anzeigen:
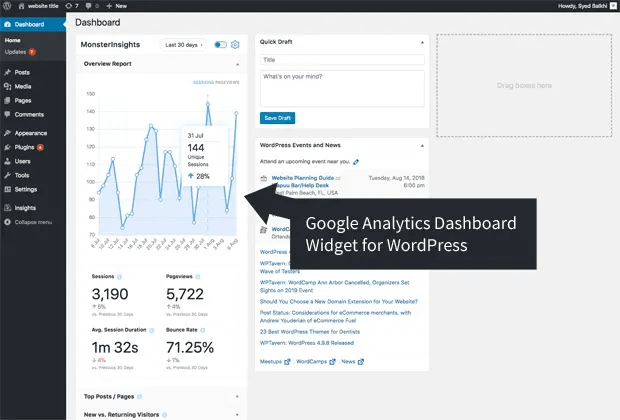
Um die vollständigen Berichte anzuzeigen, müssen Sie in Ihrem WordPress-Dashboard Insights » Reports aufrufen. Dort sehen Sie den Übersichtsbericht :
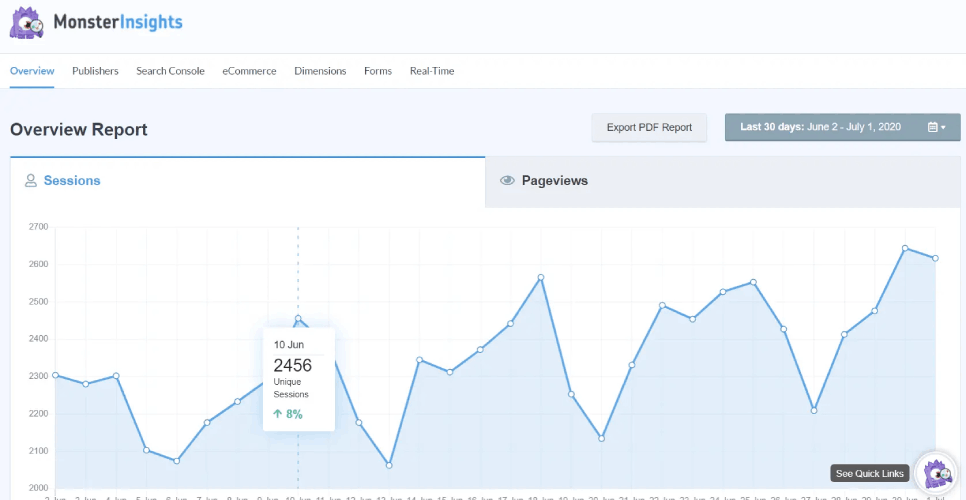
Natürlich können Sie auch die anderen Berichte anzeigen, wenn Sie diese eingerichtet haben. Wenn nicht, lesen Sie diesen Artikel zum Erstellen und Verwenden benutzerdefinierter Google Analytics-Berichte.
Einige der Metriken, die Sie in Ihrem Dashboard sehen können, sind:
- Top-Landingpages: Was sind die beliebtesten Inhalte auf Ihrer Website?
- Link- und Button-Klick-Tracking : Welche Links und Buttons erhalten die meisten Klicks?
- Suchkonsolenbericht : Welche Suchbegriffe verwenden Nutzer, wenn sie Ihre Inhalte finden?
- Formularübermittlungsbericht : Welche Formulare erzielen die meisten Impressionen und Conversions?
Und so viel mehr!
Was zu tun ist, nachdem Sie WordPress Analytics für Ihre Website erhalten haben
Das ist alles für dieses hier, Leute!
Wenn Sie gerade erst mit der WordPress-Analyse begonnen haben, haben Sie den ersten Schritt getan, um den Traffic, das Engagement und den Umsatz Ihrer Website mithilfe datengesteuerter Erkenntnisse zu steigern. Als Nächstes sollten Sie Möglichkeiten finden, diese Messwerte auf Ihrer Website zu verbessern. Ein guter Anfang ist die Verwendung von Push-Benachrichtigungen.
Push-Benachrichtigungen können als wirklich leistungsstarke Marketinginstrumente für jede Art von Unternehmen dienen.
Glauben Sie uns nicht? Schauen Sie sich diese erstaunlichen Ressourcen an:
- So installieren Sie Webbenachrichtigungen in WordPress
- So richten Sie das WordPress-Formular-Tracking in Google Analytics ein
- So benachrichtigen Sie Abonnenten über neue WordPress-Beiträge
- Beste WordPress-Plugins für Push-Benachrichtigungen (im Vergleich)
- So verwenden Sie Push-Benachrichtigungen in WordPress ohne Plugin
Wir empfehlen die Verwendung von PushEngage für Ihre Push-Benachrichtigungskampagnen. PushEngage ist die weltweit führende Push-Benachrichtigungssoftware. Sie können automatisierte Push-Benachrichtigungskampagnen erstellen, mit denen Sie Geld verdienen, während Sie schlafen. Und das alles über ein einfaches, intuitives Dashboard.
Wenn Sie es noch nicht getan haben, starten Sie noch heute mit PushEngage!
