كيفية إضافة تتبع Google Analytics إلى موقع WordPress WooCommerce (بالفيديو)
نشرت: 2020-07-11
آخر تحديث - 30 مارس 2021
تعد بيانات التحليلات عاملاً حاسمًا لأي عمل تجاري عبر الإنترنت. سيساعدك هذا على فهم كيفية إدراك المستخدمين لموقعك على الويب وتحديد ما إذا كانت هناك أي عوائق أمام تجربة مستخدم سلسة. يمكنك استخدام Google Analytics لمعرفة من يزور موقعك ، ومتى يزورونه وأيضًا كيف يتفاعلون معه. يمكنك العثور على المزيد من البيانات المحددة من متجر التجارة الإلكترونية الذي سيقدم رؤى قابلة للتنفيذ لتحسين التحويلات أيضًا. إذا كان لديك موقع WordPress WooCommerce ، فيمكنك دمج تتبع تحليلات Google لمراقبة أداء موقعك. في هذه المقالة ، سنصف كيف يمكنك إضافة رمز تتبع Google Analytics إلى موقع WordPress WooCommerce الخاص بك.
كيفية إضافة تتبع تحليلات جوجل إلى موقعك
من أجل دمج Google Analytics في موقع WordPress WooCommerce الخاص بك ، يجب عليك أولاً التسجيل للحصول على حساب Google Analytics.
اقرأ مقالتنا للاطلاع على العملية خطوة بخطوة لتسجيل الدخول إلى Google Analytics.
بمجرد قيامك بإعداد حساب Google Analytics ، ستتمكن من العثور على رمز التتبع من لوحة القيادة.
إضافة شفرة التتبع يدويًا
انتقل إلى المسؤول وانقر فوق معلومات التتبع ضمن إعدادات مكان الإقامة الخاص بك.
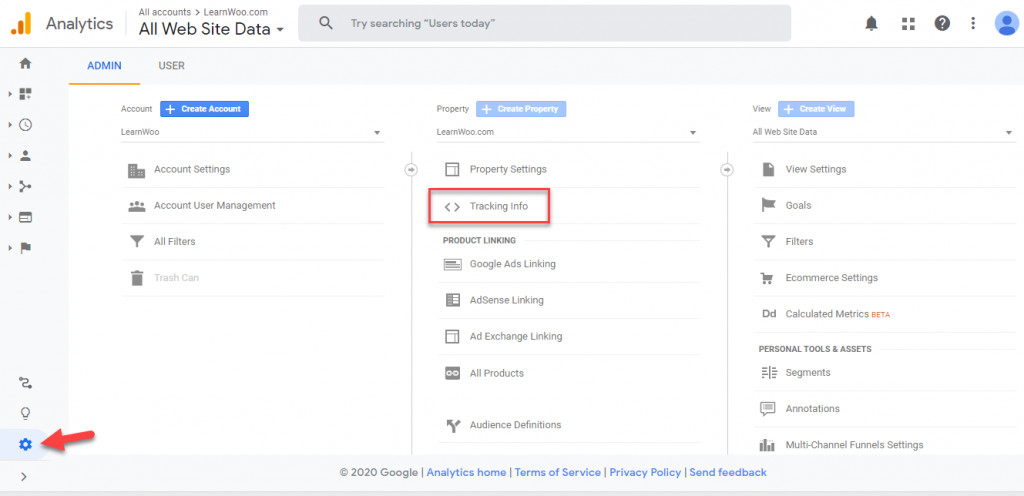
عند النقر فوق معلومات التتبع ، سترى بعض الخيارات الإضافية. انقر فوق رمز التتبع.
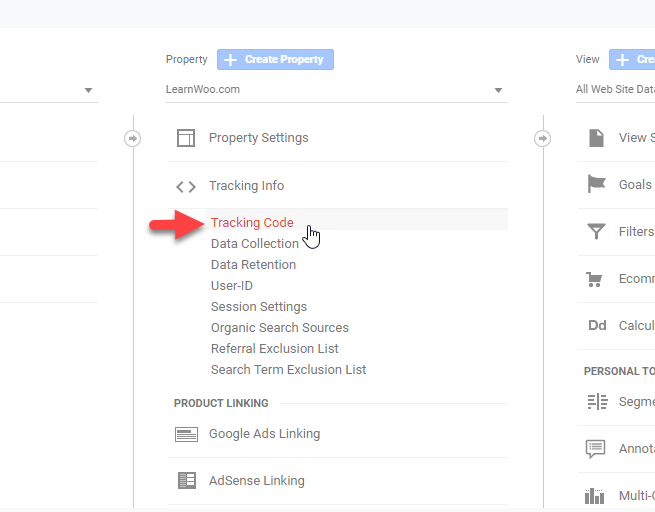
الآن سترى رمز التتبع تحت علامة الموقع الشاملة. انسخ الكود بالكامل.
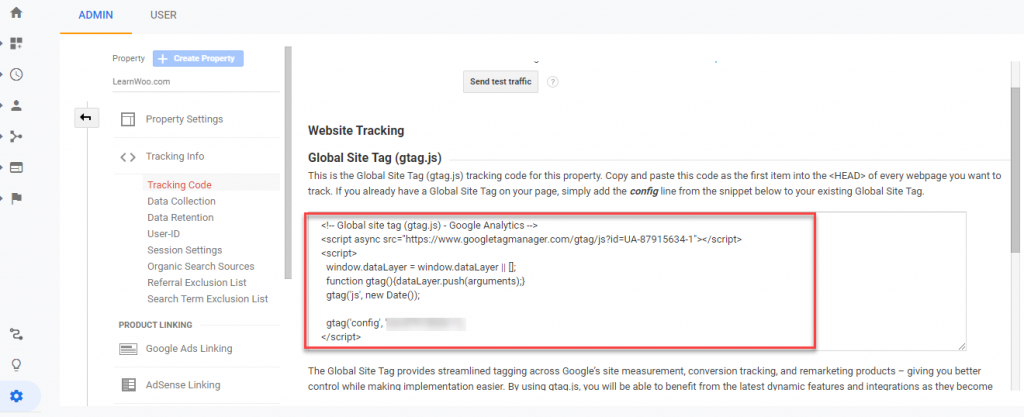
الآن ، عليك الذهاب إلى مسؤول WordPress الخاص بك. انتقل إلى المظهر> محرر السمات . على الجانب الأيمن ، ستجد قسمًا لملفات السمات. قم بالتمرير لأسفل وافتح ملف رأس الموضوع.
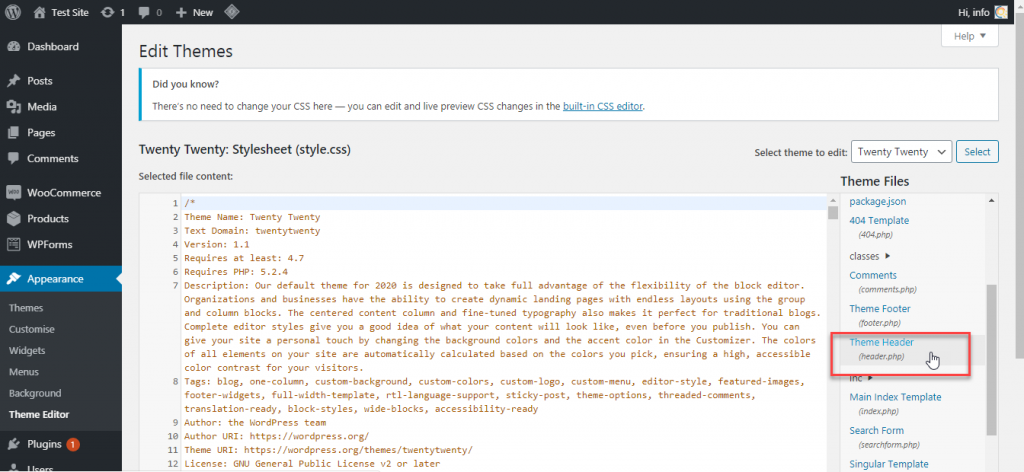
الآن ، الصق شفرة التتبع التي نسختها من لوحة تحكم Google Analytics قبل علامة </head>.
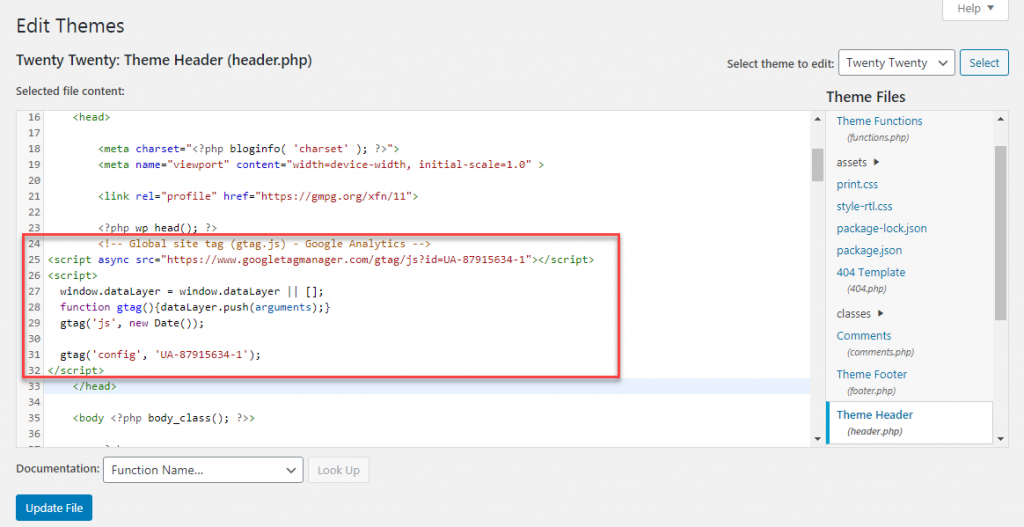
عندما تقوم بإدخال شفرة التتبع يدويًا في ملف المظهر الخاص بك ، فمن الأفضل إنشاء سمة فرعية وإضافة الملف إليها. سيساعدك هذا على تبديل السمات بسهولة دون الحاجة إلى القلق بشأن الكتابة فوق الكود.
أضف رمز تتبع Google Analytics مع المكونات الإضافية
يمكنك أيضًا إضافة شفرة التتبع بمساعدة بعض المكونات الإضافية الشائعة. سنناقش هنا بعضًا من أهم المكونات الإضافية التي ستساعدك على إضافة رمز تتبع Google Analytics.
WooCommerce Google Analytics Pro
يعد هذا خيارًا رائعًا إذا كنت ترغب في الحصول على رؤى تفصيلية حول أداء متجر WooCommerce الخاص بك. ستتمكن من الحصول على تتبع متقدم للأحداث لمتجرك ، والحصول على رؤى حول معدل التحويل ، ومتوسط قيمة الطلب ، والمبيعات حسب المنتج أو الفئة ، وما إلى ذلك. بالإضافة إلى ذلك ، ستتمكن من إضافة أحداث تتبع متقدمة مثل إضافة قسائم أو تغييرات في سلة التسوق كمية. يمكنك حتى تتبع الخيارات التي يتخذها العملاء على صفحة الخروج ، مثل خيارات الدفع باستخدام هذا البرنامج المساعد. أيضًا ، يتيح لك المكون الإضافي استبعاد مسؤولي المتجر ومديري المتاجر من تتبع التحليلات.
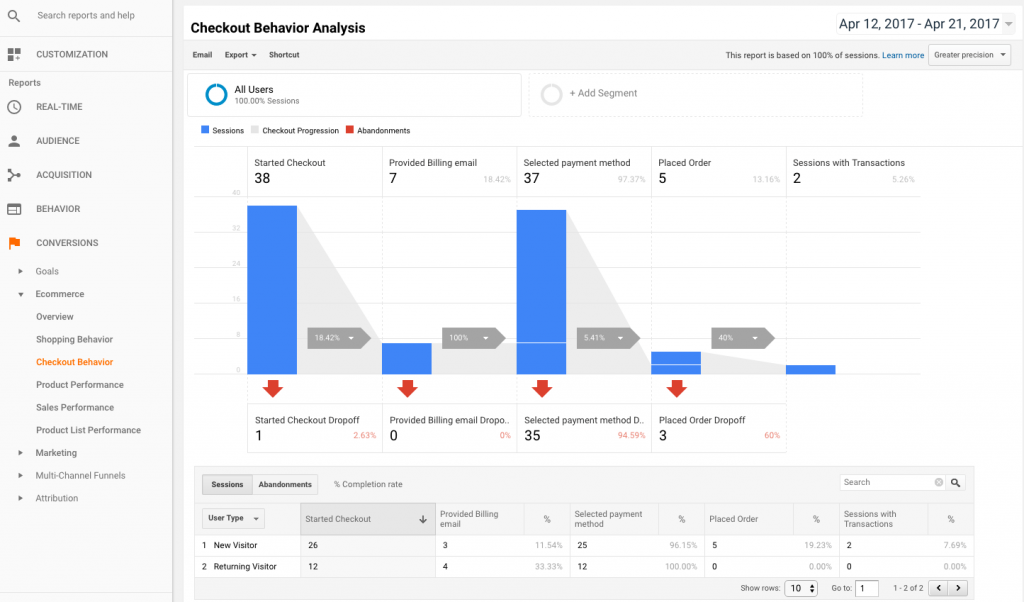
يمكنك دمج Google Analytics مع موقع الويب الخاص بك باستخدام هذا المكون الإضافي بطريقتين. واحد من خلال مصادقة المكون الإضافي للوصول إلى الإعدادات الخاصة بك. أو عن طريق لصق شفرة التتبع يدويًا في الحقل المحدد.
يمكنك مصادقة المكون الإضافي باتباع الخطوات التالية.
- انقر فوق الزر المصادقة.
- امنح أذونات للوصول إلى حسابك في Google Analytics.
- اختر الخاصية التي تريد تتبعها.
بدلاً من ذلك ، يمكنك أيضًا لصق معرف التتبع في حقل "معرف تتبع Google Analytics".
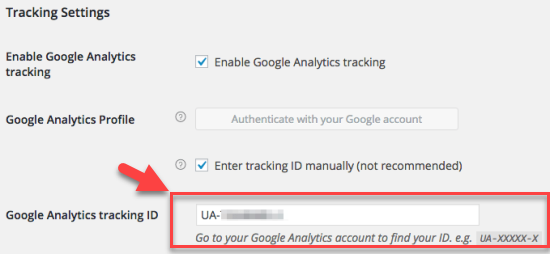
سيكلفك اشتراك الموقع الفردي لهذا المكون الإضافي 79 دولارًا.
برنامج Google Analytics Dashboard Plugin لـ WordPress بواسطة MonsterInsights
MonsterInsights هي واحدة من أكثر المكونات الإضافية شيوعًا والتي ستساعدك على دمج Google Analytics مع موقع WordPress الخاص بك. من السهل للغاية ربط موقعك بـ Google Analytics باستخدام هذا المكون الإضافي.
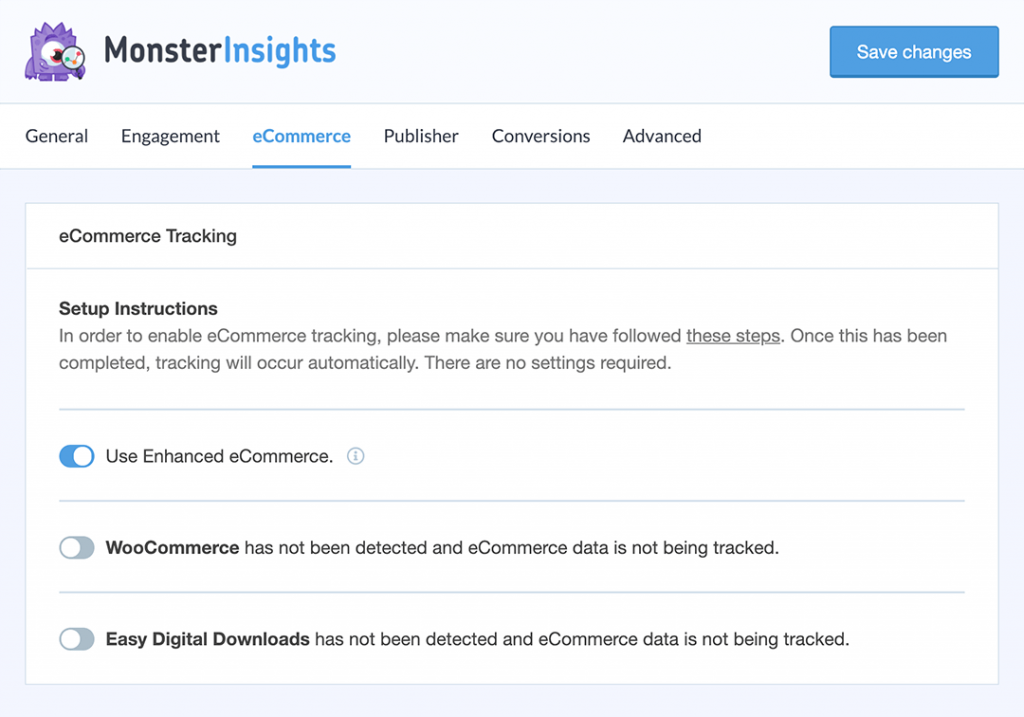
بدلاً من القلق بشأن إضافة شفرة التتبع في ملف المظهر الخاص بك ، يمكنك إدارة الاتصال في الخطوات التالية:
- اختر فئة موقع الويب الخاص بك.
- قم بتسجيل الدخول إلى حساب Google الخاص بك من خلال MonsterInsights.
- اسمح لـ MonsterInsights بالوصول إلى حساب Google الخاص بك.
- حدد ملف تعريف موقع الويب الذي تريد تتبعه.
الميزة الرئيسية لاستخدام هذا المكون الإضافي هي أنك ستتمكن من الوصول إلى تقارير Google Analytics مباشرة من لوحة معلومات WordPress الخاصة بك. كما يوفر العديد من التقارير المخصصة التي ستساعدك على تتبع موقع الويب الخاص بك بشكل أكثر كفاءة. ستكون هناك تقارير عن الجمهور والسلوك والمحتوى والتجارة الإلكترونية والنماذج ووحدة تحكم البحث والأبعاد المخصصة. بالإضافة إلى ذلك ، فإنه يجعل الامتثال للقانون العام لحماية البيانات (GDPR) أسهل لأصحاب الأعمال. يأتي الإصدار المتميز من المكون الإضافي MonsterInsights مزودًا بمزيد من الميزات المتقدمة مثل تتبع التجارة الإلكترونية وتتبع الروابط التابعة والمزيد.

Google Analytics Dashboard for WP by ExactMetrics
سيساعدك هذا المكون الإضافي في عرض تقارير التحليلات على لوحة معلومات WordPress الخاصة بك. سيساعدك هذا المكون الإضافي في اكتساب رؤى حول أداء صفحاتك ومنشوراتك جنبًا إلى جنب مع مدخلات التحليلات العامة. ستتمكن من الحصول على رؤى حول الأحداث مثل التنزيلات ورسائل البريد الإلكتروني والروابط التابعة ، وما إلى ذلك. بالإضافة إلى ذلك ، يمكنك تتبع الأحداث المخصصة مثل المؤلفين والفئات والعلامات ومشاركة المستخدم وما إلى ذلك أيضًا. علاوة على ذلك ، فإن البرنامج المساعد متوافق مع عمليات التثبيت متعددة المواقع أيضًا.
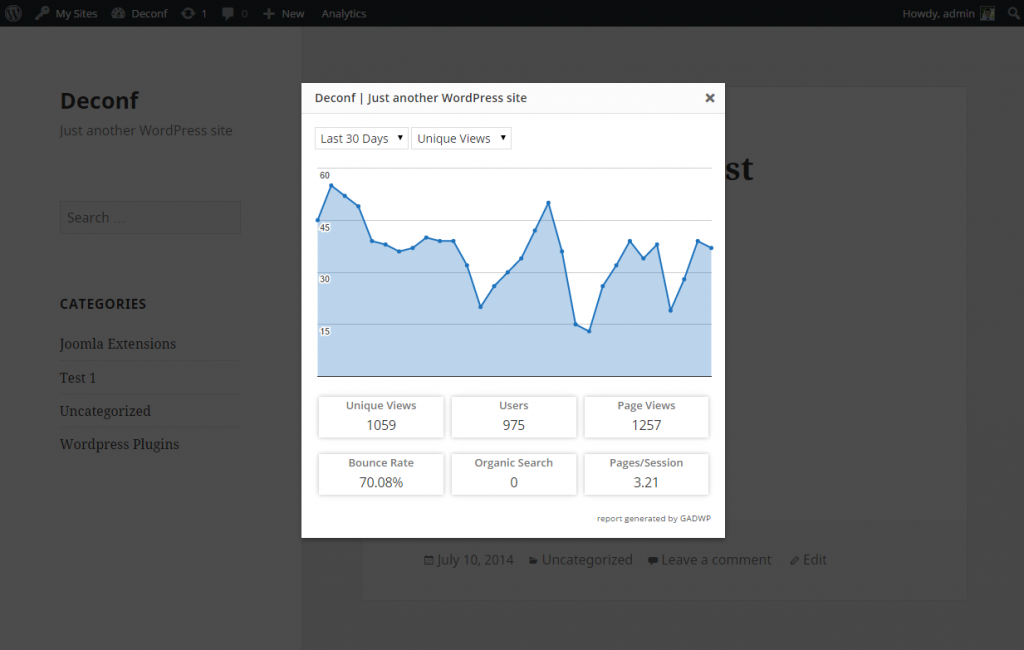
بدلاً من إضافة رمز تتبع Google Analytics يدويًا ، يمكنك تفويض هذا المكون الإضافي للوصول إلى حسابك. يمكنك أيضًا تحديد الخاصية التي تريد تتبعها ويضمن المكون الإضافي إدراج شفرة التتبع تلقائيًا.
أدخل الرؤوس والتذييلات
إذا لم تعجبك فكرة تحرير ملفات السمات الخاصة بك لإدراج رمز تتبع Google Analytics ، فيمكنك التفكير في استخدام هذا المكون الإضافي. سيساعدك ذلك على إدخال رمز تتبع التحليلات بالإضافة إلى الرموز المخصصة الأخرى إلى موقع WordPress الخاص بك بسهولة. سيساعد المكون الإضافي حتى المبتدئين في WordPress على إضافة رمز مخصص إلى حقل معين في إعدادات البرنامج المساعد. يمكنك إدراج HTML أو CSS أو JavaScript باستخدام هذا البرنامج المساعد. ستكون هذه مساعدة كبيرة لضمان التخصيص السلس لموقع WordPress الخاص بك.
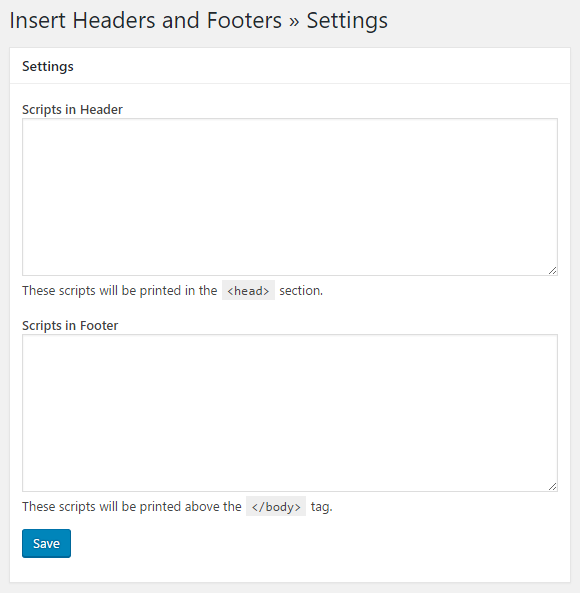
بشكل أساسي ، يقدم المكون الإضافي حقلين للصق مقتطفات التعليمات البرمجية. يمكن لصق تلك الرموز الموجودة في الرأس في حقل وتلك الموجودة في التذييل في حقل آخر. يجب أن تكون شفرة تتبع Google Analytics في الرأس. لذلك ، يمكنك تثبيت المكون الإضافي ولصق رمز التتبع في الحقل بدلاً من إضافته يدويًا إلى ملف المظهر.
Google Tag Manager for WordPress
هذا هو مكون إضافي مجاني آخر سيساعدك على دمج شفرة تتبع Google Analytics في موقع WordPress الخاص بك. يمكنك أيضًا إضافة مقتطفات تعليمات برمجية مخصصة أخرى إلى موقع WordPress الخاص بك باستخدام هذه الأداة. الميزة الرئيسية لاستخدام هذا المكون الإضافي هي أنه يوفر عليك الجهد اليدوي لإضافة رمز تتبع Google Analytics.
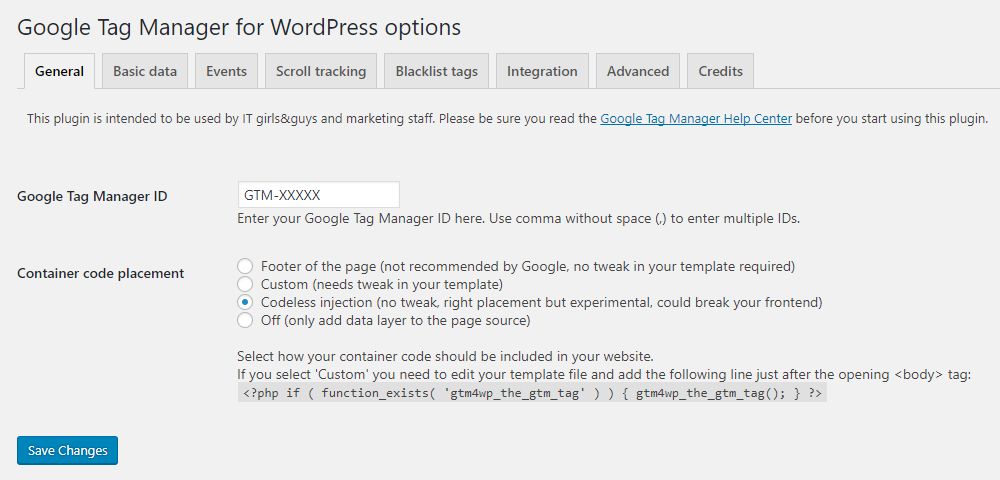
تكامل WooCommerce Google Analytics
يعد WooCommerce Google Analytics Integration خيارًا بسيطًا لربط موقع WooCommerce بحسابك في Google Analytics. يمكنك تنزيل المكون الإضافي المجاني من مستودع WordPress وإعداده. بمجرد تنشيط المكون الإضافي ، يمكنك الانتقال إلى الإعدادات وإضافة معرف Google Analytics الخاص بك وتعيين اسم المجال. كما يسمح لك باختيار خيارات تتبع مختلفة حسب متطلباتك. يدعم المكون الإضافي Universal Analytics والتجارة الإلكترونية وتتبع أحداث التجارة الإلكترونية المحسّن.
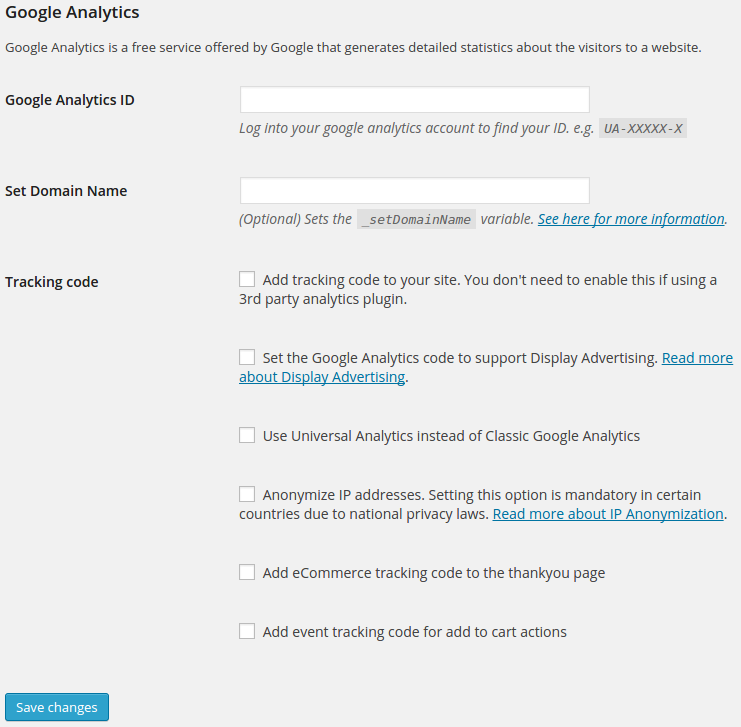
عزز أداء متجرك من خلال تتبع Google Analytics
بالنسبة لمالك متجر WooCommerce ، يعد تتبع Google Analytics أحد المصادر الأساسية للحصول على رؤى حول المقاييس المتنوعة. فيما يلي نظرة سريعة على بعض هذه الجوانب من أجل فهم أفضل لتحليلات التجارة الإلكترونية.
سلوك العميل
من خلال تقارير التحليلات ، ستتمكن من استنتاج سلوك العميل على موقعك. يمكن فهم شهرة المنتجات من خلال بيانات المبيعات بالإضافة إلى زيارات صفحات معينة. كما سيعطيك عدد المستخدمين الذين يصلون إلى صفحة الخروج فكرة عن نية الشراء. يمكنك حتى فهم ما إذا كانت هناك أي عوائق في تدفق الخروج تمنع عمليات الشراء.
تتبع التجارة الإلكترونية المتقدم
هناك أيضًا العديد من المقاييس الرئيسية التي يجب مراقبتها من أجل التحسين المستمر لمتجر التجارة الإلكترونية الخاص بك. يتضمن ذلك متوسط قيمة الطلب ، ومعدل التحويل ، وبيانات التخلي عن سلة التسوق ، وما إلى ذلك. ستتمكن من تقييم ما إذا كنت تخزن تحقق أهداف أعمالها من خلال التحليل المستمر للتقارير حول هذه المعلمات.
مراقبة أداء المنتج
يمكنك الحصول على أفكار واضحة حول أداء كل منتج من منتجاتك من خلال تقارير التحليلات. على سبيل المثال ، يمكنك بسهولة تحديد المنتجات الأكثر شيوعًا من حيث حركة المرور وكذلك المبيعات. وبالمثل ، ستتمكن من الحصول على بعض الأفكار حول الأسباب الكامنة وراء الأداء غير الجيد لبعض المنتجات الأخرى أيضًا.
تعزيز استراتيجيات التسويق
ستساعدك التحليلات أيضًا في تحسين استراتيجيات التسويق. يمكنك مراقبة أداء حملات تسويقية محددة باستخدام التحليلات لتحسينها في المرة القادمة. أيضًا ، يمكنك مراقبة كفاءة أكواد القسيمة ، والروابط التابعة ، وما إلى ذلك.
نأمل أن تكون هذه المقالة قد قدمت فهمًا جيدًا لإضافة شفرة تتبع Google Analytics إلى موقع WordPress الخاص بك. من المهم القيام بذلك بشكل صحيح لضمان مراقبة مقاييس الأداء الرئيسية لمتجر WordPress WooCommerce الخاص بك. اترك لنا تعليق إذا كان لديك استفسار.
تحقق من الفيديو أدناه:
قراءة متعمقة
- ميزات تحليلات مهمة لموقع WooCommerce
- أفضل الإضافات التحليلية لبرنامج WordPress WooCommerce.
- أفضل ملحقات WooCommerce لإعداد التقارير والتحليلات.
